Surfacen tarkkuushiiren käyttäminen
Applies To
Surface Devices SurfaceSurfacen Tarkkuushiiren avulla voit käyttää kolmea mukautettavaa peukalopainiketta ja mahdollisuutta vaihtaa kolmen eri laitteen välillä, jotta saat käyttötarkkuusa ja käyttömukavuutta.

Järjestelmävaatimukset
Surface Precision Mouse -hiiren käyttö edellyttää, että tietokoneessa on Bluetooth 4.0 tai uudempi tai uudempi Windows 11.
Tee siitä oma hiiri- ja näppäimistökeskuksen avulla Hanki Hiiri- ja näppäimistökeskus -sovellus, jonka avulla voit mukauttaa, mitä hiiren painikkeet tekevät, muuttaa vieritysasetuksia, määrittää laitteen vaihtamisen ja paljon muuta. Voit myös mukauttaa vierityspainiketta avataksesi sovelluksia, kuten OneNote Cortana.
Laiteparin muodostaminen
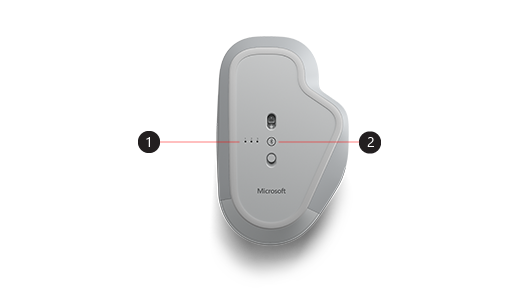
|
1. |
Laiteparin valot |
|
2. |
Laiteparipainike |
Surface Precision Mouse -hiiren avulla voit yhdistää enintään kolme eri laitetta ja vaihtaa niiden välillä nopeasti pysähtymättä ja yhdistämättä niitä joka kerta. Toimi seuraavasti:
Laiteparin muodostaminen yksittäiselle laitteelle:
-
Paina hiiren pohjassa olevaa laiteparipainiketta 5–7 sekunnin ajan ja vapauta sitten painike. Laiteparina on kolme parivaloa, joista toinen on laiteparina kuhunkin laitteeseen, jonka kanssa voit muodostaa laiteparin. Kaikki kolme paritusvaloa vilkkuvat kerran, kun hiiri siirtyy laiteparin muodostustilaan, niin ensimmäinen valo vilkkuu hitaasti.
-
Valitse Näyttöyhteys, jos hiiren ilmoitus tulee näkyviin, ja odota, että se määritetään.
-
Jos et näe ilmoitusta, valitse Käynnistä >Asetukset> Bluetooth & muita laitteita> Lisää laite >Bluetoothja valitse sitten luettelosta Surface Precision Mouse.
Muodosta laitepari muiden laitteiden kanssa:
-
Valitse toinen laite painamalla hiiren pohjassa olevaa laiteparipainiketta ja vapauta sitten painike. Hiiren pohjassa oleva toinen laiteparivalo alkaa vilkkua nopeasti.
Huomautus: Voit muodostaa laiteparin hiiren ja kolmannen laitteen kanssa, kun painat laiteparipainiketta hiiren pohjassa kahdesti, kunnes kolmas laiteparivalo vilkkuu nopeasti.
-
Kun toinen valo vilkkuu nopeasti, pidä hiiren alareunassa olevaa pariliitospainiketta painettuna ja vapauta se. Kaikki kolme laiteparivaloa alkavat vilkkua hiiren mennessä laiteparitilaan, jonka jälkeen toinen valo vilkkuu hitaasti.
-
Valitse Näyttöyhteys, jos hiiren ilmoitus tulee näkyviin, ja odota, että se määritetään.
-
Jos et näe ilmoitusta, valitse Käynnistä >Asetukset> Bluetooth & muita laitteita> Lisää laite >Bluetoothja valitse sitten luettelosta Surface Precision Mouse.
Kun olet määrittänyt älykkään vaihtamisen, paina hiiren Bluetooth-parinmuodostuspainiketta kerran, niin voit nopeasti vaihtaa laitteesta toiseen.
Lataa Surfacen tarkkuushiiri
Surface Precision Mousessa on sisäänrakennettu ladattava akku. Kun hiiren yläosan valo vilkkuu punaisena, käytä hiiren mukana tullutta USB-kaapelia akun lataamiseksi. Voit jatkaa Surfacen Tarkkuushiiren käytön, kun se lataa.
Vihje: Voit tarkistaa akun varaustason milloin tahansa valitsemalla Hae, kirjoittamalla Bluetoothja avaamalla sitten Bluetooth & muut laiteasetukset. Pariston varaustaso näkyy hiiren vieressä.
Tee siitä omanlaisesi hiiri- ja näppäimistökeskuksen avulla
Hanki Hiiri- ja näppäimistökeskus -sovellus, jonka avulla voit mukauttaa, mitä hiiren painikkeet tekevät, muuttaa vieritysasetuksia, määrittää laitteen vaihtamisen ja paljon muuta. Voit myös avata muita sovelluksia mukauttamalla vierityspainiketta.
Vaihtaminen laitteiden välillä älykkään vaihtamisen avulla
Kun hiiri on yhdistetty enintään kolmeen laitteeseen, voit siirtyä niiden välillä Surface Precision Mouse -hiiren avulla siirtämällä hiiren kohdistimen näytön reunaan. Sinun on asennettava hiiri- ja näppäimistökeskus kaikkiin laitteisiin, joissa haluat käyttää Smart Switchia.
-
Avaa hiiri- ja näppäimistökeskus jossain niistä laitteista, jonka kanssa Surface-tarkkuushiiri on muodostanut laiteparin, ja valitse sitten Älykäs siirtyminen.
-
Siirrä Ota älykäs siirtyminen käyttöön -palkki kohtaan käytössä. Näet luettelon kaikista laitteista, jotka muodostavat laiteparin hiiren kanssa, ja siinä järjestyksessä, kuin ne on yhdistetty.
-
Tarkista käytettävissä olevat asetukset mukauttaaksesi älykkään vaihtamisen.
Surfacen Tarkkuushiiren avulla voit käyttää kolmea mukautettavaa peukalopainiketta ja mahdollisuutta vaihtaa kolmen eri laitteen välillä, jotta saat käyttötarkkuusa ja käyttömukavuutta.

Järjestelmävaatimukset
Surface Precision Mouse -hiiren käyttö edellyttää, että tietokoneessa on Bluetooth 4.0 tai uudempi Windows 10 uudempi versio.
Tee siitä oma hiiri- ja näppäimistökeskuksen avulla Hanki Hiiri- ja näppäimistökeskus -sovellus, jonka avulla voit mukauttaa, mitä hiiren painikkeet tekevät, muuttaa vieritysasetuksia, määrittää laitteen vaihtamisen ja paljon muuta. Voit myös mukauttaa vierityspainiketta avataksesi sovelluksia, kuten OneNote Cortana.
Laiteparin muodostaminen
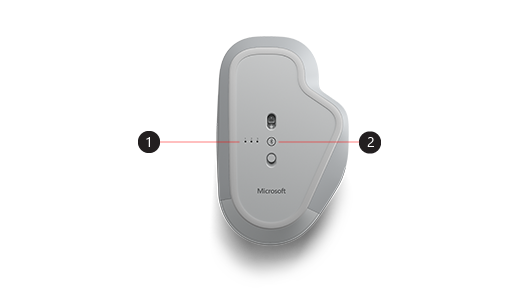
|
1. |
Laiteparin valot |
|
2. |
Laiteparipainike |
Surface Precision Mouse -hiiren avulla voit yhdistää enintään kolme eri laitetta ja vaihtaa niiden välillä nopeasti pysähtymättä ja yhdistämättä niitä joka kerta. Toimi seuraavasti:
Laiteparin muodostaminen yksittäiselle laitteelle:
-
Paina hiiren pohjassa olevaa laiteparipainiketta 5–7 sekunnin ajan ja vapauta sitten painike. Laiteparina on kolme parivaloa, joista toinen on laiteparina kuhunkin laitteeseen, jonka kanssa voit muodostaa laiteparin. Kaikki kolme paritusvaloa vilkkuvat kerran, kun hiiri siirtyy laiteparin muodostustilaan, niin ensimmäinen valo vilkkuu hitaasti.
-
Valitse Näyttöyhteys, jos hiiren ilmoitus tulee näkyviin, ja odota, että se määritetään.
-
Jos et näe ilmoitusta, valitse Käynnistä >Asetukset>Laitteet> Bluetooth & muut laitteet> Lisää Bluetooth tai jokin muu laite> Bluetoothja valitse sitten luettelosta Surface Precision Mouse.
Muodosta laitepari muiden laitteiden kanssa:
-
Valitse toinen laite painamalla hiiren pohjassa olevaa laiteparipainiketta ja vapauta sitten painike. Hiiren pohjassa oleva toinen laiteparivalo alkaa vilkkua nopeasti.
Huomautus: Voit muodostaa laiteparin hiiren ja kolmannen laitteen kanssa, kun painat laiteparipainiketta hiiren pohjassa kahdesti, kunnes kolmas laiteparivalo vilkkuu nopeasti.
-
Kun toinen valo vilkkuu nopeasti, pidä hiiren alareunassa olevaa pariliitospainiketta painettuna ja vapauta se. Kaikki kolme laiteparivaloa alkavat vilkkua hiiren mennessä laiteparitilaan, jonka jälkeen toinen valo vilkkuu hitaasti.
-
Valitse Näyttöyhteys, jos hiiren ilmoitus tulee näkyviin, ja odota, että se määritetään.
-
Jos et näe ilmoitusta, valitse Käynnistä >Asetukset>Laitteet> Bluetooth & muut laitteet> Lisää Bluetooth tai jokin muu laite> Bluetoothja valitse sitten luettelosta Surface Precision Mouse.
Kun olet määrittänyt älykkään vaihtamisen, paina hiiren Bluetooth-parinmuodostuspainiketta kerran, niin voit nopeasti vaihtaa laitteesta toiseen.
Lataa Surfacen tarkkuushiiri
Surface Precision Mousessa on sisäänrakennettu ladattava akku. Kun hiiren yläosan valo vilkkuu punaisena, käytä hiiren mukana tullutta USB-kaapelia akun lataamiseksi. Voit jatkaa Surfacen Tarkkuushiiren käytön, kun se lataa.
Vihje: Jos haluat tarkistaa akun varaustason milloin tahansa, kirjoita hakupalkkiin Bluetoothja Bluetooth & muut laiteasetukset. Pariston varaustaso näkyy hiiren vieressä.
Tee siitä omanlaisesi hiiri- ja näppäimistökeskuksen avulla
Hanki Hiiri- ja näppäimistökeskus -sovellus, jonka avulla voit mukauttaa, mitä hiiren painikkeet tekevät, muuttaa vieritysasetuksia, määrittää laitteen vaihtamisen ja paljon muuta. Voit myös avata muita sovelluksia mukauttamalla vierityspainiketta.
Huomautus: Hiiri- ja näppäimistökeskus ei ole käytettävissä Windows 10 S-tilassa, Surface Hub tai HoloLens.
Vaihtaminen laitteiden välillä älykkään vaihtamisen avulla
Kun hiiri on yhdistetty enintään kolmeen laitteeseen, voit siirtyä niiden välillä Surface Precision Mouse -hiiren avulla siirtämällä hiiren kohdistimen näytön reunaan. Sinun on asennettava hiiri- ja näppäimistökeskus kaikkiin laitteisiin, joissa haluat käyttää Smart Switchia.
-
Avaa hiiri- ja näppäimistökeskus jossain niistä laitteista, jonka kanssa Surface-tarkkuushiiri on muodostanut laiteparin, ja valitse sitten Älykäs siirtyminen.
-
Siirrä Ota älykäs siirtyminen käyttöön -palkki kohtaan käytössä. Näet luettelon kaikista laitteista, jotka muodostavat laiteparin hiiren kanssa, ja siinä järjestyksessä, kuin ne on yhdistetty.
-
Tarkista käytettävissä olevat asetukset mukauttaaksesi älykkään vaihtamisen.











