Verkko-osan ylläpitosivun avaaminen ja käyttäminen
Applies To
SharePoint Server Subscription Edition SharePoint Server 2019 SharePoint Server 2016 SharePoint Server 2013 Enterprise Microsoft 365:n SharePoint SharePoint Foundation 2013Jos epäilet, että verkko-osa aiheuttaa ongelmia SharePoint-sivulla, voit avata verkko-osan ylläpitosivun ongelmien eristämiseksi ja korjaamiseksi. Sinulla on oltava muokkausoikeudet, jotta voit käyttää sivua.
Huomautus: Jos käsittelet perinteisiä verkko-osia, katso ohjeet 2016, 2013.
SharePoint Onlinen tai SharePoint Server 2019 verkko-osien ylläpitosivu on itse asiassa ylläpitotila. Kun olet ylläpitotilassa, voit
-
Tarkastele ja kopioi kunkin verkko-osan tietoja ja luettelotietoja.
-
Poista verkko-osat, joiden epäilet aiheuttavan ongelmia.
-
Järjestä verkko-osat uudelleen.
Huomautus: Verkko-osia ei voi muokata ylläpitotilassa.
Ylläpitotila avautuu aluksi vain tarkastelu -tilassa, mutta jos sinulla on muokkausoikeudet, voit poistaa ja järjestää uudelleen verkko-osia.
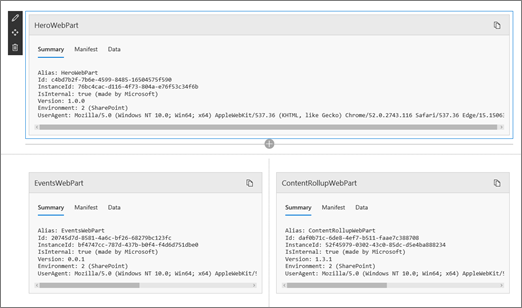
Avaa verkko-osan ylläpitotila
-
Siirry sivulle, jonka verkko-osien ylläpitotilan haluat avata.
-
Lisää selaimen osoiteriville sivun URL-osoitteen loppuun ?maintenancemode=true . Esimerkki:
https://contoso.sharepoint.com/teams/SitePages/Home.aspx?maintenancemode=true
Sivulla näkyy yhteenveto Luettelo- ja Tiedot-välilehtien tiedoista. Yhteenvetotiedot ovat seuraavat:
|
Tunnus |
Verkko-osan nimi |
|
Id |
Verkko-osan yksilöllinen tunnus |
|
Esiintymätunnus |
Verkko-osan tietyn esiintymän tunnus (eli jos sivulla on vielä kaksi samaa verkko-osaa, kullakin on sama verkko-osatunnus, mutta eri esiintymätunnus. |
|
IsInternal |
Ilmaisee, onko verkko-osan tehnyt Microsoft vai kolmas osapuoli. Jos tosi, sen tekee Microsoft. Jos arvo on Epätosi, sen tekee kolmas osapuoli. |
|
Versio |
Verkko-osan versionumero. |
|
Ympäristö |
Ympäristö: Ilmaisee käytössä olevan SharePoint-ympäristön.
|
|
UserAgent |
Merkkijono, joka sisältää tietoja käytössä olevasta laitteesta ja ohjelmistosta (kuten selaimen tyyppi ja versio). |
Tietojen kopioiminen
-
Siirry verkko-osaan, johon haluat kopioida tietoja.
-
Valitse Kopioi tiedot.
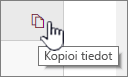
-
Liitä tiedot tekstieditoriin tai työkaluun, jota käytät verkko-osien kehittämiseen.
Huomautus: Tietoja tai luettelointitietoja ei ole vielä mahdollista muokata suoraan verkko-osien ylläpitotilassa.
Verkko-osien poistaminen tai siirtäminen
-
Kun olet ylläpitotilassa, valitse Muokkaa sivun oikeassa yläkulmassa.
Tee jompikumpi seuraavista:
-
Poista verkko-osa valitsemalla Poista

-
Valitse Siirrä

-
Muutosten tallentaminen, hylkääminen tai julkaiseminen
-
Kumoa tekemäsi muutokset valitsemalla Hylkää muutokset .
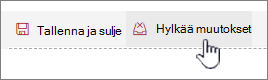
-
Tallenna muutokset valitsemalla Tallenna ja sulje .
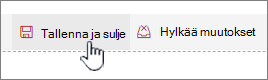
-
Julkaise muutokset valitsemalla Julkaise .
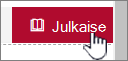
Poistu huoltotilasta
Poista url-osoitteesta ?maintenancemode=true ja päivitä sivu.
Vihjeitä:
-
Nämä tiedot koskevat vain perinteisiä verkko-osia. Jos käsittelet nykyaikaisia verkko-osia, katso online-ohjeet.
-
Jos et ole varma, mikä verkko-osan tai verkko-osan yhteys aiheuttaa ongelman verkko-osasivullasi, on suositeltavaa toimia vaiheittaisesti sulkemalla yksi verkko-osa kerrallaan ja selaamalla sitten verkko-osasivua (valitse Palaa omalle verkko-osasivulle), jotta näet, korjaantuuko ongelma. Kun olet tunnistanut ongelman verkko-osan, voit harkita sen palauttamista tai poistamista.
-
Avaa verkko-osan sisältävä sivu.
-
Napsauta Sivu-välilehteä, napsauta Muokkaa ominaisuuksia -kohdan vieressä olevaa alanuolta Hallinta-ryhmässä ja valitse sitten Muokkaa ominaisuuksia.
Huomautus: Jos Sivu-välilehteä ei näy sivun yläreunassa, valitse Asetukset

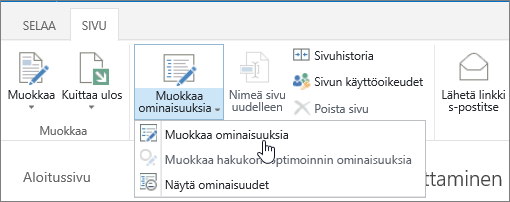
-
Voit tuoda verkko-osien ylläpitosivun näkyviin napsauttamalla Avaa verkko-osasivu ylläpitonäkymässä. Joudut ehkä vierittämään sivua alaspäin.
Huomautus: Jos haluat käyttää verkko-osan ylläpitosivua sivulla, jota ei ole tallennettu tiedostokirjastoon, kuten sivuston aloitussivulle, liitä ? Contents=1 sivun URL-osoitteen loppuun.
-
Varmista, että olet haluamassasi näkymässä, joko omassa tai jaetussa näkymässä. Voit tarvittaessa vaihtaa näkymää yhdellä seuraavista tavoista:
-
Jos olet omassa näkymässä ja haluat vaihtaa jaettuun näkymään, napsauta Siirry jaettuun näkymään.
-
Jos olet jaetussa näkymässä ja haluat vaihtaa omaan näkymään, napsauta Siirry omaan näkymään.
-
-
Valitse vähintään yksi verkko-osa ja tee sitten jokin seuraavista:
-
Jos haluat siirtää verkko-osan pois verkkosivulta ja takaisin verkko-osasivujen valikoimaan, valitse Sulje.
-
Jos haluat poistaa henkilökohtaiset ominaisuusarvot ja palauttaa verkko-osan jaetut ominaisuusarvot, valitse Palauta. Sinulta pyydetään vahvistusta ennen verkko-osan palauttamista.
-
Jos haluat poistaa verkko-osan pysyvästi sivulta, valitse Poista. Sinulta pyydetään vahvistusta ennen verkko-osan poistamista.
Huomautus: Jos Salli muokkaaminen henkilökohtaisessa näkymässä -vaihtoehto ei ole valittuna Verkko-osan ominaisuuden Lisäasetukset-kohdassa , verkko-osa voidaan poistaa vain jaetussa näkymässä. Vaihtoehto on oletusarvoisesti valittuna.
-
-
Kun olet valmis, napsauta Palaa WWW-osasivulle.
Huomautus: Et voi käyttää verkko-osan ylläpitosivua staattisen verkko-osan (eli verkko-osavyöhykkeen ulkopuolisen verkko-osan) sulkemiseen, nollaamiseen tai poistamiseen. Staattisen verkko-osan ylläpitämiseksi on käytettävä SharePoint-yhteensopivaa verkkosuunnitteluohjelmaa, kuten Microsoft SharePoint Designer 2013:a.
Katso myös
Verkko-osan lisääminen, siirtäminen, pienentäminen tai poistaminen sivulta











