Verkko-osan lisääminen, muokkaaminen, pienentäminen tai poistaminen perinteisellä sivulla
Applies To
SharePoint Server Subscription Edition SharePoint Server 2019 SharePoint Server 2016 SharePoint Server 2013 Enterprise SharePoint Foundation 2013 SharePoint Server 2010Voit mukauttaa Microsot SharePoint-sivuston sivuja lisäämällä tai muuttamalla verkko-osia. Verkko-osien avulla voit lisätä sivuille erilaisia toimintoja, esimerkiksi näyttää sivuilla tiedostokirjastoja ja kaavioita, kirjoittamatta koodia.
Huomautus: Jos käytät SharePoint Microsoft 365:ssä artikkelista Verkko-osien käyttäminen nykyaikaisilla sivuilla.
Verkko-osan lisääminen sivulle
Voit muokata sivua vain, jos oikeutesi ovat vähintään samalla tasolla kuin <sivuston nimi> ‑sivuston oletusarvoiseen SharePoint-ryhmään lisätyillä jäsenillä.
-
Siirry sivulle, joka sisältää muokattavan verkko-osan. Jos Sivu-välilehti näkyy yläreunassa, valitse Sivu ja valitse sitten Muokkaa. Voit myös napsauttaa Muokkaa-komentoa sivun oikeassa yläreunassa.

Jos Sivu-välilehti tai Muokkaa-komento eivät ole näkyvissä, valitse Asetukset

Huomautus: Jos Muokkaa-komento on poistettu käytöstä, sinulla ei ehkä ole sivun muokkausoikeutta. Ota yhteys järjestelmänvalvojaan.
-
Napsauta sivua, jolle haluat lisätä verkko-osan, valitse Lisää-välilehti ja valitse Verkko-osa.
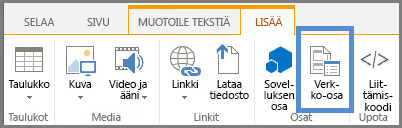
-
Valitse Luokat-kohdassa luokka, kuten Sovellukset, valitse sivulle lisättävä verkko-osa, esimerkiksi Sivustoresurssit, ja valitse sitten Lisää. Kun valitset verkko-osan, sen tiedot näkyvät Tietoja osasta -kohdassa.
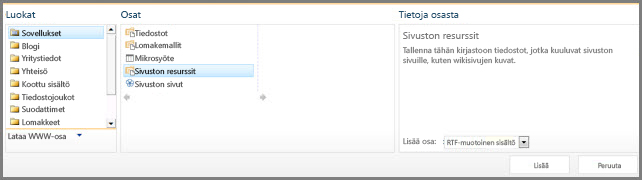
-
Kun olet tehnyt haluamasi muutokset sivulle, valitse Muotoile tekstiä -välilehti ja valitse Tallenna.
Voit määrittää, että verkko-osa on oletusarvoisesti sivulla pienennettynä. Näin kannattaa tehdä, jos sivulla on paljon erilaista tietoa. Käyttäjät voivat palauttaa verkko-osan näkyviin sivua lukiessaan. Kun sivu suljetaan ja avataan uudelleen, verkko-osa on jälleen pienennettynä.
-
Siirry sivulle, joka sisältää muokattavan verkko-osan. Jos Sivu-välilehti näkyy yläreunassa, valitse Sivu ja valitse sitten Muokkaa. Voit myös napsauttaa Muokkaa-komentoa sivun oikeassa yläreunassa.

Jos Sivu-välilehti tai Muokkaa-komento eivät ole näkyvissä, valitse Asetukset

-
Osoita sivulla verkko-osaa, napsauta verkko-osan sidontaruudun oikeassa kulmassa olevaa alanuolta

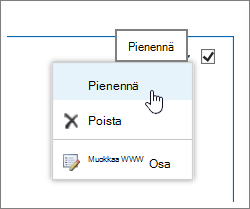
-
Kun olet tehnyt haluamasi muutokset sivulle, valitse Muotoile tekstiä -välilehti ja valitse Tallenna.
Seuraavassa kuvassa on esimerkki sivusta, jossa Sivuston syöte -verkko-osa on pienennetty.
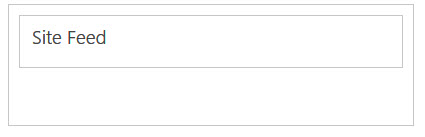
-
Siirry sivulle, joka sisältää muokattavan verkko-osan. Jos Sivu-välilehti näkyy yläreunassa, valitse Sivu ja valitse sitten Muokkaa. Voit myös napsauttaa Muokkaa-komentoa sivun oikeassa yläreunassa.

Jos Sivu-välilehti tai Muokkaa-komento eivät ole näkyvissä, valitse Asetukset

-
Osoita sivulla verkko-osaa, napsauta verkko-osan sidontaruudun oikeassa kulmassa olevaa alanuolta

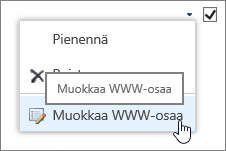
-
Näet sivun oikeassa reunassa verkko-osan muokkauspalkin. Siinä voit muuttaa näkymiä, ulkoasua, asettelua ja monia muita ominaisuuksia. Jos muokkaat verkko-osaa, joka on sivun alareunassa, voit joutua vierittämään ylös, jotta näet verkko-osan muokkauspalkin.
Huomautus: Näillä toimilla verkko-osaa ei poisteta sivustosta. Se poistetaan vain sivulta.
-
Napsauta sivulla olevaa Muokkaa-komentoa.
-
Osoita hiirellä poistettavaa sivulta poistettavaa verkko-osaa, napsauta alaspäin osoittavaa nuolta ja valitse sitten Poista.
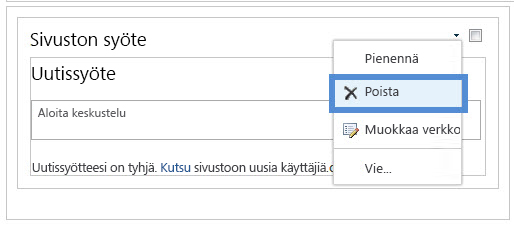
-
Kun olet tehnyt haluamasi muutokset sivulle, valitse Muotoile tekstiä -välilehti ja valitse Tallenna.
Jos olet SharePoint-kehittäjä ja haluat luoda omia verkko-osia, tutustu seuraaviin linkkeihin.
-
SharePointin verkko-osien luominen – verkko-osien luominen Visual Studiossa
-
WebPart-luokka – SharePoint-ohjelmointirajapinnan ja -luokkien kuvaus










