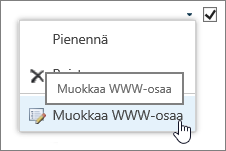Luettelon ja muiden verkko-osien käyttäminen perinteisillä sivuilla
Applies To
SharePoint Server 2013 Enterprise Microsoft 365:n SharePoint SharePoint Foundation 2013Kun luot uuden sivuston sivustomallin pohjalta, verkko-osat lisätään automaattisesti sivuston aloitussivulle. Esimerkiksi ryhmäsivusto sisältää Ilmoitukset-, Kalenteri- ja Linkit-verkko-osat. Nämä verkko-osat ovat Luettelo-verkko-osan esiintymiä, jotka näyttävät luettelotiedot esimääritetyn luettelomallin avulla.
Kun luot sivustossa luettelon tai kirjaston, luodaan luettelon kanssa samanniminen verkko-osa samalla tavalla automaattisesti. Jos esimerkiksi luot Sopimukset-nimisen luettelon, Sivuston sisältö -kohdassa näkyy verkko-osa nimeltä Sopimukset. Verkko-osa näyttää luomasi luettelon tai kirjaston tiedot automaattisesti.
Kun olet lisännyt luettelon tai kirjaston verkko-osan Verkko-osa-sivulle, voit mukauttaa näkymän näyttämään vain tiedot, jotka haluat näyttää sivulla. Voit muokata nykyistä näkymää Verkko-osa-sivulta.
Voit luoda myös mukautettuja luettelon tai kirjaston näkymiä, joiden avulla voit näyttää erilaisia tietoja luettelon tai kirjaston verkko-osan eri esiintymissä. Voit luoda luettelon tai kirjaston mukautettuja näkymiä muokattavan luettelon tai kirjaston Näytä-valikon avulla.
-
Valitse muokattava luettelo pikakäynnistyspalkissa tai sivulla ja valitse sitten valintanauhassa Luettelo-välilehti.
-
Jos näkymä, jota haluat muokata, on näkyvissä, valitse valintanauhassa Muokkaa näkymää. Jos se ei ole näkyvissä, valitse haluamasi näkymä Nykyinen näkymä -kohdassa ja valitse sitten Muokkaa näkymää.
-
Sarakkeet-kohdassa voit tuoda näkyviin tai piilottaa sarakkeet valitsemalla haluamasi valintaruudut. Kirjoita sarakkeen nimen viereen numero, joka kuvaa sarakkeen järjestystä näkymässä.
-
Valitse Lajittele-kohdassa, onko tiedot tarkoitus lajitella ja kuinka ne lajitellaan. Voit käyttää lajitteluperusteena kahta saraketta, esimerkiksi tekijää ensisijaisena lajitteluperusteena ja kunkin tekijän tiedostonimeä toissijaisena.
-
Valitse Suodatin-kohdassa, onko tiedot tarkoitus suodattaa ja kuinka ne suodatetaan. Suodatetussa näkymässä näkyy otanta tiedoista, esimerkiksi tietyn osaston luomat kohteet tai hyväksytyt kohteet.
-
Valitse Taulukkonäkymä-kohdassa, haluatko valintaruudun jokaiselle riville niin, että luettelosta voi valita useita kohteita.
-
Ryhmittelyperuste-kohdassa voit ryhmitellä sellaiset kohteet erilliseen osaan, joilla on sama arvo. Esimerkiksi tietyn tekijän asiakirjat voi ryhmitellä erilliseen, laajennettavaan osaan.
-
Summat-kohdassa voit laskea sarakkeen kohteiden, esimerkiksi seurantakohteiden, määrän. Joissakin tilanteissa voit tehdä yhteenvetoja tai tuoda esiin lisätietoja, esimerkiksi keskiarvon.
-
Valitse Tyyli-kohdassa näkymään haluamasi tyyli, kuten varjostettu luettelo, joka näyttää joka toisen rivin muita rivejä tummempana.
-
Kansiot-kohdassa voit valita vaihtoehdon Näytä kohteet kansioissa, jolloin kansiot näkyvät luettelossa tai kirjastossa, tai vaihtoehdon Näytä kaikki kohteet ilman kansioita, jolloin kaikki kohteet näkyvät samalla tasolla.
-
Kohderajoitus-osassa voit rajoittaa sivulla näkyvien tiedostojen määrää ja määrittää, näkyvätkö niitä seuraavat erät, vai näkyykö vain kyseinen määrä kohteita.
-
Jos luetteloa tai kirjastoa on tarkoitus käyttää matkaviestimessä, valitse haluamasi vaihtoehdot Matkaviestin-kohdasta.
-
Valitse OK.
Voit yhdistää Kirjasto- tai Luettelo-verkko-osan toiseen verkko-osaan, lisätä siihen tietoja ja muuttaa tietojen näyttötapaa toisessa verkko-osassa, myös toisessa Luettelo-verkko-osassa.
-
Valitse Asetukset-valikossa

-
Lisää sivulle tarvittaessa muita verkko-osia, jotka haluat yhdistää.
-
Etsi Luettelo-verkko-osa sivulta tai lisää Luettelo-verkko-osa sivulle
-
Valitse Verkko-osa-valikon
-
Osoita yhtä seuraavista komennoista, ja napsauta sitten sitä verkko-osaan, johon haluat linkittää:
|
Komento |
Kuvaus |
|
Lisää rivi kohteeseen |
Voit yhdistää verkko-osan toiseen verkko-osaan siirtämällä valitun tietorivin toiseen verkko-osaan. Rivin tiedot voivat näkyä toisessa verkko-osassa tai se voi käyttää niitä suodattimena tai parametriarvona sen mukaan, miten toinen verkko-osa on luotu ja miten se saa tiedot. Vakionäkymään lisätään valintapainikkeet sisältävä Valitse kohde -sarake automaattisesti, kun yhdistät verkko-osan, ja voit määrittää, mikä rivi siirretään verkko-osaan. Voit valita vain yhden rivin kerrallaan vakionäkymässä. Jotkin sarakkeet, kuten Muokkaa-sarake, eivät ole käytettävissä verkko-osan yhdistämisessä. Voit valita taulukkonäkymästä useita rivejä, mutta vain yksi rivi siirretään toiseen verkko-osaan. Jos valitset useita rivejä, toiseen verkko-osaan siirretään aktiivisen solun sisältävä rivi ja muut rivit ohitetaan. Summarivi- tai Uusi rivi -kohdan tietoja ei voi siirtää toiseen verkko-osaan. Tämäntyyppisessä yhteydessä samaan verkko-osaan voi yhdistää vähintään yhden verkko-osan. |
|
Lisää tiedot kohteeseen |
Voit yhdistää verkko-osan toiseen verkko-osaan, joka toimii luettelotietojen kanssa. Tässä tapauksessa ensimmäisen verkko-osa on toisen verkko-osan tietolähde. Vakio- ja taulukkonäkymässä vain näkymän tiedot annetaan toiselle verkko-osalle. Tämäntyyppisessä yhteydessä samaan verkko-osaan voi yhdistää vähintään yhden verkko-osan. |
|
Nouda lajittelu tai suodatus kohteesta |
Vakio- ja taulukkonäkymässä voit yhdistää verkko-osan toiseen verkko-osaan, joka voi toimittaa sille seuraavat tiedot:
Tämäntyyppisessä yhteydessä samaan verkko-osaan voi yhdistää vain yhden muun verkko-osan. |
Kaikki sivuston verkko-osat ovat yleensä käytettävissä Sivuston sisältö -luettelossa. Kun lisäät ensimmäisen kerran luettelo- tai kirjasto-verkko-osan Sivuston sisältö -luettelosta sivulle, Verkko-osa-sivulla näkyy oletusluettelonäkymä. Jotta haluamasi tiedot näkyvät Luettelo-verkko-osassa, sinun on ehkä muokattava luettelon näkymää. Voit esimerkiksi suodattaa, lajitella tai ryhmitellä tiedot eri tavalla tai näyttää eri sarakkeet.
Voit muuttaa luettelonäkymää työkaluruudun mukautettujen ominaisuuksien Hallitse näkymiä -osassa kahdella tavalla:
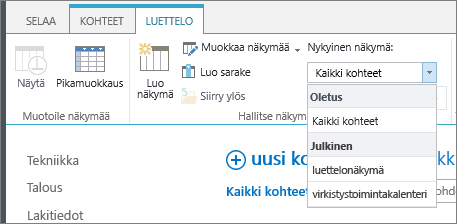
-
Valitse toinen näkymä Nykyinen näkymä -ominaisuudessa.
-
Valitse Muokkaa näkymää ja muokkaa nykyistä näkymää.
Aina, kun valitset luettelonäkymän tai muokkaat sitä, sivuston alkuperäisestä luettelorakenteesta luodaan kopio ja se tallennetaan verkko-osaan. Luettelon tiedot kuitenkin pysyvät samoina.
Ole varovainen, kun siirryt nykyisestä näkymästä johonkin toiseen näkymään. Saatat poistaa nykyiseen näkymään tekemäsi muutokset ja poistaa käytöstä verkko-osien yhteydet, jotka ovat riippuvaisia nykyisen näkymän sarakkeista. Ohjelma pyytää sinua vahvistamaan näkymän vaihtamisen
Voit näyttää kaikki luettelotyypit Luettelo-verkko-osassa, mutta vain tietyt luettelotyypit ovat tuettuja verkko-osan yhteyttä muodostettaessa. Yleensä tuettuja ovat luettelotyypit, joissa esimerkiksi yhteystiedot tai muut tiedot näkyvät taulukkomuodossa. Luetteloita, jotka näyttävät tietoja muussa kuin sarakemuodossa, kuten kansionäkymässä, ei tueta. Luettelotyypit, joita tuetaan ja joita ei tueta, on lueteltu alla.
|
Tuetut luettelotyypit: |
Ei-tuetut luettelotyypit: |
|
|
Voit näyttää kaikki luettelosaraketyypit Luettelo-verkko-osassa, mutta vain tietyt luettelosaraketyypit ovat tuettuja verkko-osan yhteyttä muodostettaessa. Tuetut ja ei-tuetut luettelosaraketyypit on lueteltu seuraavassa.
|
Tuetut luettelosaraketyypit: |
Ei-tuetut luettelosaraketyypit: |
|
|
Kaikilla verkko-osilla on yhteisiä ominaisuuksia, jotka määrittävät ulkoasun, asettelun, lisäasetukset, AJAX-asetukset ja muut ominaisuudet.
Huomautus: On useita syitä, miksi työkaluruudussa näkyvissä olevat yhteiset verkko-osien ominaisuudet voivat poiketa tässä osassa esitetyistä:
-
Työkaluruudun Lisäasetukset-osa tulee näkyviin, jos sinulla on siihen tarvittavat käyttöoikeudet.
-
Verkko-osan suunnittelija on voinut määrittää yhden tai useita yhteisistä ominaisuuksista piiloon tai on voinut luoda lisäominaisuuksia, joita ei ole lueteltu työkaluruudun Ulkoasu-, Asettelu- eikä Lisäasetukset-osissa.
Verkko-osan ominaisuuksien muokkaaminen
-
Valitse Asetukset ja valitse sitten Muokkaa sivua.
-
Valitse siinä verkko-osassa, jota haluat muokata, verkko-osan Muokkaa-valikon
|
Ominaisuus |
Kuvaus |
|
Otsikko |
Määrittää verkko-osan otsikon, joka on näkyvissä verkko-osan otsikkorivillä. |
|
Korkeus |
Määrittää verkko-osan korkeuden. |
|
Leveys |
Määrittää verkko-osan leveyden. |
|
Chrome-tila |
Määrittää, koko verkko-osan ulkoasun sivulla, kun käyttäjä avaa verkko-osasivun. Oletusarvon mukaan chrome-tilan asetus on Normaali ja koko verkko-osa on näkyvissä. Näkyviin tulee vain otsikkorivi, kun tilaksi asetetaan Pienennetty. |
|
Chrome-tyyppi |
Määrittää, tulevatko otsikkorivi ja verkko-osan kehyksen reunus näkyviin. |
|
Otsikko |
Määrittää verkko-osan otsikon, joka on näkyvissä verkko-osan otsikkorivillä. |
|
Korkeus |
Määrittää verkko-osan korkeuden. |
|
Leveys |
Määrittää verkko-osan leveyden. |
|
Ominaisuus |
Kuvaus |
|
Piilotettu |
Määrittää, onko verkko-osa näkyvissä, kun käyttäjä avaa verkko-osasivun. Jos tämä valintaruutu on valittuna, verkko-osa on näkyvissä vain sivun rakennenäkymässä ja sen otsikon lopussa lukee (Piilotettu). Voit piilottaa verkko-osan, jos haluat lähettää sen avulla tietoja toiseen verkko-osaan verkko-osan yhteyden kautta mutta et halua verkko-osan olevan näkyvissä. |
|
Suunta |
Määrittää verkko-osan sisällön tekstin suunnan. Esimerkiksi arabiassa lukusuunta on oikealta vasemmalle, kun taas englannissa ja useimmissa muissa eurooppalaisissa kielissä lukusuunta on vasemmalta oikealle. Tämä asetus ei ole välttämättä käytettävissä kaikentyyppisissä verkko-osissa. |
|
Vyöhyke |
Määrittää alueen, jossa verkko-osan sisältävä verkko-osasivu sijaitsee. Huomautus: Verkko-osasivun vyöhykkeet eivät näy luetteloruudussa, jos sinulla ei ole vyöhykkeen muokkausoikeutta. |
|
Vyöhykkeen indeksi |
Määrittää verkko-osan sijainnin vyöhykkeessä, kun vyöhyke sisältää useamman kuin yhden verkko-osan. Voit määrittää järjestyksen kirjoittamalla tekstiruutuun positiivisen kokonaisluvun. Jos vyöhykkeen verkko-osat on järjestetty ylhäältä alaspäin, arvo 1 merkitsee sitä, että verkko-osa näkyy vyöhykkeessä ylimpänä. Jos vyöhykkeen verkko-osat on järjestetty vasemmalta oikealle, arvo 1 merkitsee sitä, että verkko-osa näkyy vyöhykkeessä ylimpänä. Jos esimerkiksi lisäät verkko-osan tyhjään vyöhykkeeseen, jonka järjestys on ylhäältä alaspäin, tämän verkko-osan Vyöhykkeen indeksi -arvona on 0. Kun lisäät toisen verkko-osan vyöhykkeen alaosaan, tämän toisen verkko-osan Vyöhykkeen indeksi -arvona on 1. Jos haluat siirtää toisen verkko-osan vyöhykkeessä ylimmäiseksi, kirjoita 0 ja kirjoita sitten ensimmäisen verkko-osan arvoksi 1. Huomautus: Jokaisella vyöhykkeen verkko-osalla on oltava yksilöllinen Vyöhykkeen indeksi -arvo. Tämän vuoksi yhden verkko-osan Vyöhykkeen indeksi -arvon muuttaminen voi muuttaa samassa vyöhykkeessä myös jonkin toisen verkko-osan Vyöhykkeen indeksi -arvon. |
|
Ominaisuus |
Kuvaus |
|
Salli pienentäminen |
Määrittää, voiko verkko-osan pienentää. |
|
Salli sulkeminen |
Määrittää, voiko verkko-osan poistaa verkko-osasivulta. |
|
Salli piilottaminen |
Määrittää, voiko verkko-osan piilottaa. |
|
Salli alueen vaihtaminen |
Määrittää, voiko verkko-osan siirtää eri vyöhykkeeseen. |
|
Salli yhteydet |
Määrittää, voiko verkko-osa olla yhteydessä muihin verkko-osiin. |
|
Salli muokkaaminen omassa näkymässä |
Määrittää, voiko verkko-osan ominaisuuksia muokata omassa näkymässä. |
|
Vientitila |
Määrittää, minkä tasoisia tietoja voi viedä verkko-osaan. Määritysten mukaan tämä asetus ei ehkä ole käytettävissä. |
|
Otsikon URL-osoite |
Määrittää sen tiedoston URL-osoitteen, joka sisältää lisätietoja verkko-osasta. Tiedosto tulee näkyviin erilliseen selainikkunaan verkko-osan otsikkoa napsautettaessa. |
|
Kuvaus |
Määrittää kohdeohjeen, joka tulee näkyviin, kun osoitinta pidetään verkko-osan otsikon tai verkko-osan kuvakkeen päällä. Tämän ominaisuuden arvoa käytetään, kun haet verkko-osia työkalurivin Etsi verkko-osia -valikon Hae-komennolla seuraavissa verkko-osien valikoimissa: sivusto, näennäispalvelin ja verkko-osien sivu. |
|
Ohjeen URL-osoite |
Määrittää sen tiedoston sijainnin, joka sisältää ohjetietoja verkko-osasta. Ohjeen tiedot tulevat näkyviin erilliseen selainikkunaan napsautettaessa verkko-osavalikon Ohje-komentoa. |
|
Ohjetila |
Määrittää, miten selain näyttää verkko-osan ohjeen sisällön. Valitse jokin seuraavista:
Huomautus: Vaikka mukautetut Microsoft ASP.NET -verkko-osat tukevat tätä ominaisuutta, oletusarvoiset ohjeaiheet avautuvat vain erillisessä selainikkunassa. |
|
Luettelon kuvakkeen kuvan URL-osoite |
Määrittää sen tiedoston sijainnin, jota käytetään verkko-osan kuvakkeena verkko-osaluettelossa. Kuvan koon on oltava 16 x 16 kuvapistettä. |
|
Otsikon kuvakkeen kuvan URL-osoite |
Määrittää sen tiedoston sijainnin, jota käytetään verkko-osan otsikkorivillä. Kuvan koon on oltava 16 x 16 kuvapistettä. |
|
Tuonnin virhesanoma |
Määrittää sanoman, joka tulee näyttöön, jos verkko-osan tuonnissa ilmenee ongelma. |
|
Ominaisuus |
Kuvaus |
|
Ota käyttöön asynkroninen lataus |
Jos haluat ladata tiedot asynkronisesti (voit jatkaa ennen kuin kaikki tiedot on ladattu) tai synkronisesti (luettelonäkymässä näkyy "ladataan"-kuva, kunnes kaikki tiedot on palautettu palvelimesta), valitse tämä valintaruutu tai poista sen valinta. |
|
Ota käyttöön asynkroninen päivitys |
Valitse tämä valintaruutu tai poista sen valinta, jos haluat ottaa käyttöön tai poistaa käytöstä asynkronisen tai synkronisen toiminnan seuraaville toimille: lajitteleminen, sivutus, suodattaminen ja päivitys. |
|
Näytä manuaalisen päivityksen painike |
Näytä tai piilota luettelonäkymän päivityspainike valitsemalla tämä valintaruutu tai poistamalla sen valinta. |
|
Ota käyttöön asynkroninen automaattinen päivitys |
Ota käyttöön tai poista käytöstä luettelonäkymän automaattinen päivitys valitsemalla tämä valintaruutu tai poistamalla sen valinta. |
|
Automaattisen päivityksen väli (sekunteina) |
Määritä kunkin automaattisen päivitystoiminnon aikaväli. Oletusarvo on 60 sekuntia. |
|
Ominaisuus |
Kuvaus |
|
Mallitiedot |
Kirjoita mallitiedot kelvollisena XML-tiedostona niin, että niiden rakenne vastaa tietolähteen palauttamien tietojen rakennetta. SharePoint-yhteensopiva editori, kuten Microsoft SharePoint Designer 2013, voi hahmontaa tietonäkymän suunnittelun yhteydessä tämän ominaisuuden määrittämien XML-mallitietojen avulla. |
|
XSL-linkki |
Tällä voit lisätä XSLT-lähdekoodia Vain teksti -editoriin. Tämän editorin käyttäminen vaatii XSLT-syntaksin tuntemusta. |
|
Ota käyttöön tietonäkymän välimuistiin tallentaminen |
Valitse tämä valintaruutu tai poista sen valinta sen mukaan, haluatko tallentaa XSL-muunnon tiedot ja tietolähteen ohjausobjektin esiintymän välimuistiin tai olla tallentamatta niitä. |
|
Tietonäkymän välimuistiin tallentamisen aikakatkaisu (sekunteina) |
Määrittää välimuistin tyhjentämiseen kuluvan ajan sekunteina. Jos määrität arvoksi 0, arvon oletusarvoksi määritetään 86 400 sekuntia (eli yksi päivä). |
|
Lähetä ensimmäinen rivi yhdistettyihin verkko-osiin sivun latautuessa |
Valitse tämä valintaruutu tai poista sen valinta sen mukaan, haluatko lähettää ensimmäisen tietorivin yhteen tai useampaan yhdistettyyn verkko-osaan sivun latautuessa vai et. |
|
Palvelimen hahmontaminen |
Valitse tämä asetus sen mukaan, haluatko poistaa käytöstä Tietonäkymä-verkko-osan asiakaspuolen hahmonnuksen. Tämä asetus piilottaa Poista käytöstä näyttövalitsimen valikko-, Poista käytöstä Tallenna tämä näkymä -painike- ja Näyttää hakuruudun -ominaisuudet. |
|
Poista käytöstä näyttövalitsimen valikko |
Näytä tai piilota luettelon sarakeotsikoiden yläpuolella oleva Näyttövalitsin-valikko.... |
|
Poista käytöstä Tallenna tämä näkymä -painike |
Näytä tai piilota luettelon sarakeotsikoiden yläpuolella oleva Tallenna tämä näkymä -painike. Tämä painike on tulee näkyviin oletusarvoisesti silloin, kun nykyistä näkymää muutetaan suodattamalla tai lajittelemalla. |
|
Näytä hakuruutu |
Näytä tai piilota luettelon sarakeotsikoiden yläpuolella oleva luettelon tai kirjaston hakukenttä. |
|
JS-linkki |
Anna Tietonäkymä-verkko-osan hahmontavan JavaScript-tiedoston URL-osoite. Tämän ominaisuuden käyttö edellyttää JavaScript-kielen tuntemusta. |