Tässä artikkelissa esitetään esimerkkejä viestintäsivuston elementeistä, jotka innostavat sinua ja joiden avulla opit luomaan samanlaisia sivustoja organisaatiollesi. Tässä esimerkissä viestintäsivusto käyttää visuaalisesti upeita ja natiivisti mobiilisivuja vision, uutisten, tietojen ja resurssien jakamisiin. Viestintäsivusto ilmoittaa ja sitouttaa ihmisiä koko organisaatiossa. Viestintäsivuston rakenne käyttää useita osia, joissa on erilainen asettelu toisiinsa liittyvien tietojen esittämisen optimoimiseksi.
Jos et ole vielä luonut viestintäsivustoa, tutustu tämän artikkelin kohtaan Sivuston luominen. Jos sinun on opetettava, miten voit muokata ja julkaista sivun sivustossa, tutustu tämän artikkelin osioon Muokkaaminen, osien ja verkko-osien työstäminen ja julkaiseminen.
Kun olet luonut sivuston ja osaat muokata sivuja, voit lisätä näytetyt elementit alla olevia ohjeita noudattamalla.
Esimerkki viestintäsivustosta
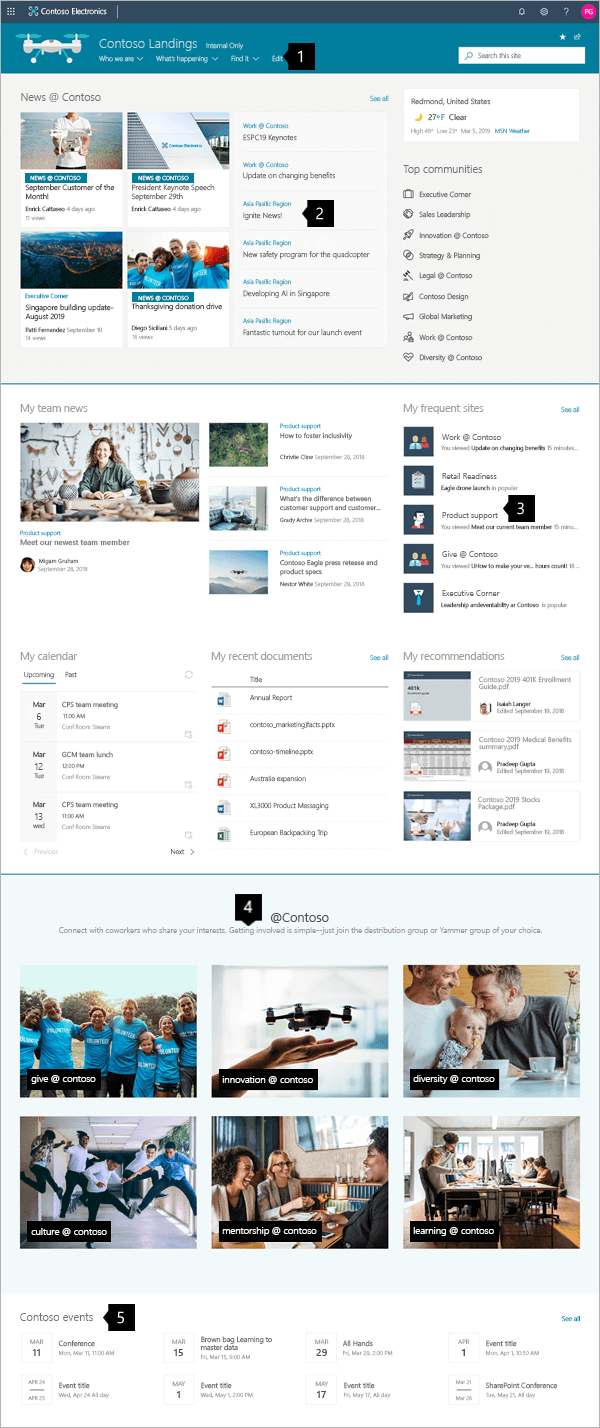 |
|
Sivuston luominen
Jos haluat luoda tässä näkyvän kaltaista sivustoa, luo viestintäsivusto. Voit tehdä tämän valitsemalla luo sivuston SharePoint-aloitussivulta (tai jos aiot liittää tämän sivuston keskussivustoon, siirry keskussivustoon ja valitse Luo sivusto siellä, jotta viestintäsivusto liitetään automaattisesti tähän keskussivustoon).
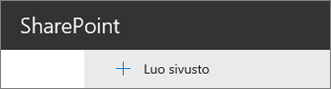
Valitse seuraavaksi Viestintäsivustoja sitten Aihe-asettelu. Täytä sivuston nimi, kuvaus ja muut tiedot ja valitse Valmis. Tämän jälkeen saat mallin, jossa on sama asettelu kuin tässä artikkelissa.
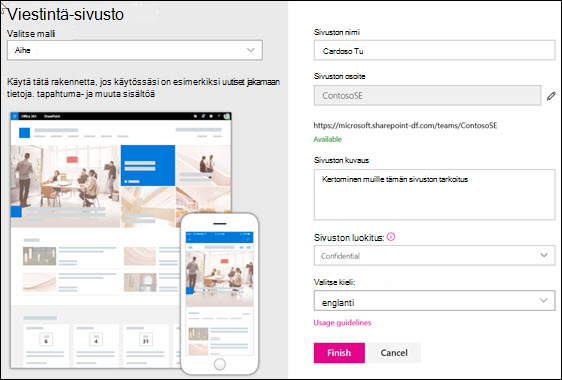
Lisätietoja on kohdassa Viestintäsivuston luominen SharePoint Onlinessa.
Osien ja verkko-osien hallinta
Aloita muokkaaminen valitsemalla Muokkaa sivun oikeassa yläkulmassa.

Kun muokkaat, vasemmalla, ylätunnisteen alapuolella luonnokset voidaan tallentaa myöhempää käyttöä varten tai hylätä.

+-merkki ennen osaa tai sen jälkeen lisää osan käyttämällä yhtä useista asetteluista.
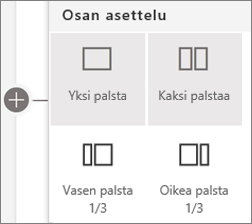
Osat muodostavat sivun, ja sijoitatko yhden tai useamman verkko-osan. Muokatessa sivua kukin osa näyttää ohjausobjektit, jotka ohjaavat muokkaamaan asettelua, siirtämään tai poistamaan osia. Lisätietoja osien työstäminen on kohdassa Sivun osien ja sarakkeiden lisääminen tai poistaminen.
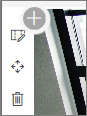
Napsauta plusmerkkiä 
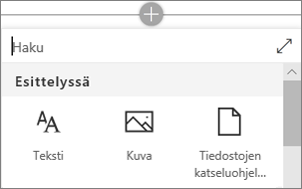
Verkko-osia voi muokata, siirtää tai poistaa osissa. Muokkaa www-osaa -kuvake avaa verkko-osien tyypille yksilölliset ohjausobjektit.
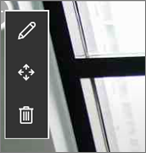
Kun sivun päivitykset ovat valmiita, valitse Julkaise, jotta ne näkyvät koko organisaatiolle.

Vihje: Jos haluat hallita kaikkia sivuston sivuja, valitse ylävalikosta Sivut.
Lisätietoja sivujen käyttämisestä on kohdassa Modernien sivujen luominen ja käyttäminen SharePoint sivustossa.
Tärkeiten uutisten lisääminen Uutiset-verkko-osan avulla
Uutiset-verkko-osan ohjausobjekteilla voit valita uutislähteen ja asettelun sekä järjestää ja suodattaa sisältöä ja valita koko organisaatiosta uutisia, jotka vastaavat sivuston tavoitteita.
Asettelun valitseminen ja sisällön järjestäminen
Asettelu-kohdassaon viisi vaihtoehtoa uutisten esittelyn säätäminen. Viestintäsivuston rakenne käyttää yläreunan Keskusuutiset-asettelua ja keskimmäisen tarinan ylimmän tarinan asettelua. Kun uutislähde ja asettelu on valittu, järjestä uutiset vastaamaan sivuston prioriteetteja. Tarinat esitetään rinnakkain yhden suuren kuvan ja kahden pienemmän kuvan kanssa, koska sivustolla julkaistaan vain kolme uutistarinaa.
Tässä esimerkissä verkko-osa on yksisarakkeinen osa.
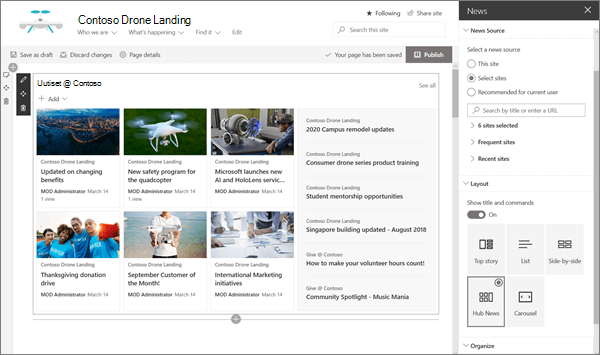
Lisätietoja Uutiset-verkko-osan käyttämisestä on kohdassa Uutiset-verkko-osan käyttäminen SharePoint sivulla.
Tyylilinkit, jotka vastaavat sivua Pikalinkit-verkko-osan kanssa
Tämä viestintäsivusto käyttää Pikalinkit-verkko-osaa linkittäytyäksesi pääyhteisöihin. Kukin näistä yhteisöistä voi käyttää viestintäsivustoa tai keskussivustoa, jonka avulla kävijät voivat tutustuttaa sisällönsä tarkemmin. Voit muuttaa Pikalinkit-verkko-osan ulkoasua valitsemalla yhden useista Asettelu-asetuksista, jotka sekoittavat kuvakkeita ja tekstiä visuaalisen vaikutuksen parantamiseksi. Linkkien lisääminen on helppoa, ja kun ne on lisätty, linkin päälle viemällä hiiren vaihtoehdon voitmuokata,järjestää uudelleen tai poistaa linkin.
Tässä esimerkissä viestintäsivuston Pikalinkit-verkko-osan arvoksi on määritetty Luettelo.

Lisätietoja Pikalinkit-verkko-osan käyttämisestä on kohdassa Pikalinkit-verkko-osan käyttäminen.
Tärkeiten tietojen esittely korostetun sisällön verkko-osan avulla
Korostettu sisältö -verkko-osan joustavan tehon avulla voit näyttää monenlaisia sisältötyyppejä, kuten tehtäviä, videoita tai asiakirjoja. Suodattimet sallivat tarkan valinnan esittelyssä olevasta sisällöstä, mukaan lukien dynaamisesti sen sisällön näyttämisen, jonka nykyinen vierailija on käyttänyt viime aikoina.
Viestintäsivusto käyttää samaa verkko-osaa kahdessa näkymistä rinnakkain eri asetusten kanssa ja näyttää sen ominaisuudet.

Lisätietoja Korostetun sisällön verkko-osan käyttämisestä on kohdassa Korostetun sisällön verkko-osan käyttäminen.
Muotoillun tekstin lisääminen Teksti-verkko-osan avulla
Voit hioa tekstiä käyttämällä muotoiltua tekstiä otsikko-osissa ja lisätä kuvauksia, jotka parantavat vierailijoiden käyttökokemusta. Tässä esimerkissä Teksti-verkko-osa käyttää Normaali-tekstityyliä. Kun napsautat ...-ohjausobjektia muotoilutyökalurivin oikeassa päässä, verkko-osan oikealla puolella on lisäasetuksia.

Lisätietoja Teksti-verkko-osan käyttämisestä on kohdassa Tekstin ja taulukoiden lisääminen sivulle Teksti-verkko-osan avulla.
Grafiikan lisääminen Kuva-verkko-osan avulla
Kuva-verkko-osa sijoittaa kiinteän kuvan sivulle. Kuva-verkko-osan avulla voit määrittää viestintäsivuston sävyn kuvilla, lisätä linkkejä suorille katsojille olennaiseen sisältöön ja parantaa kuvia kuvatekstillä ja vaihtoehtoisen tekstin helppokäyttöisyyden ominaisuudella.
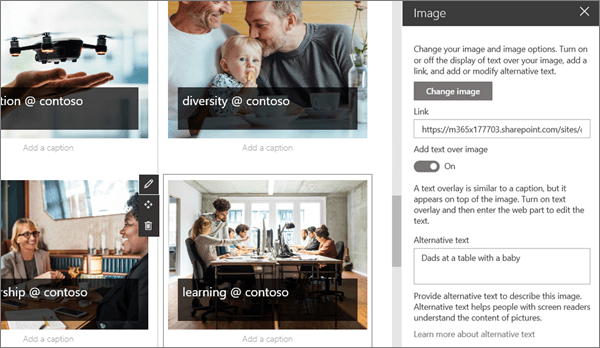
Lisätietoja Kuva-verkko-osan käyttämisestä on kohdassa Kuva-verkko-osan käyttäminen.
Tapahtumakalenterin lisääminen Tapahtumat-verkko-osan avulla
Tapahtumat-verkko-osan avulla voit helposti näyttää tulevia tapahtumia Viestintä-sivulla. Helppokäyttöiset ohjausobjektit keskittyvät luetteloon ja muokkaavat ulkoasua, ja katsojat voivat helposti lisätä tapahtuman kalentereilleen napsauttamalla sitä.
Tässä viestintäsivustoesimerkkinä tässä verkko-osassa käytetään Tiivis-asettelua.
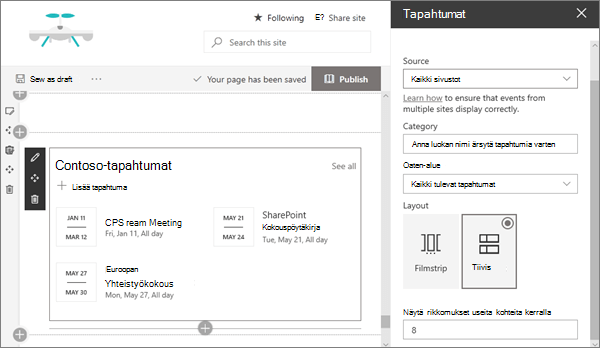
Lisätietoja Tapahtumat-verkko-osan käyttämisestä on kohdassa Tapahtumat-verkko-osan käyttäminen.
Haluatko vielä enemmän?
Inspiroidu muiden Look Bookin SharePoint esimerkeistä.











