SharePoint aloitussivulla voit helposti etsiä ja käyttää SharePoint sivustoja ja portaaleja organisaatiossasi. Löydät myös uutisia seuraamistasi sivustoista, ehdotettuja sivustoja ja jos käytät SharePoint Microsoft 365:ssä, uutisia usein käyttämiltäsi sivustoilta ja muita Microsoft Graphin suosittelemia uutisia. Lisätietoja usein käytetyistä sivustoista, ehdotetuista sivustoista, uutisista sivustoilta ja muista SharePointin aloitussivun ominaisuuksista on alla olevassa Osassa Mitä näet SharePoint Microsoft 365:n aloitussivulla .
Huomautukset:
-
SharePointin aloitussivun ulkoasu on hiljattain muuttunut.
-
SharePointin aloitussivu on nimetty uudelleen SharePointin aloitussivuksi SharePoint Microsoft 365:ssä.
Jos järjestelmänvalvoja on ottanut sen käyttöön, voit luoda ryhmä- tai viestintäsivuston (video).SharePoint aloitussivulta. Jos käytät SharePoint Onlinea, voit myös luoda uutisjulkaisun. Haun avulla voit etsiä muita sivustoja, tiedostoja tai henkilöitä organisaatiostasi.
Voit tarkastella Microsoft 365SharePoint Microsoft 365:ssä aloitussivua seuraavasti:
-
Kirjaudu sisään Microsoft 365:een. Lisätietoja on kohdassa Microsoft 365:een kirjautuminen.
-
Valitse sivun vasemmassa yläkulmassa oleva sovellusten käynnistyskuvake

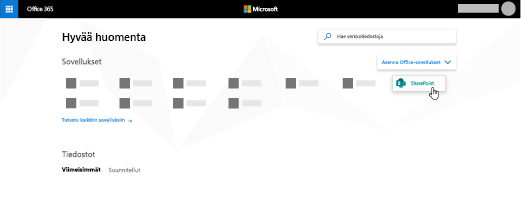
Etkö löydä etsimääsi sovellusta? Näet käytettävissä olevista Microsoft 365 -sovelluksista aakkosellisen luettelon valitsemalla sovellusten käynnistyksestä Lisää sovelluksia. Sieltä voit etsiä haluamaasi sovellusta.
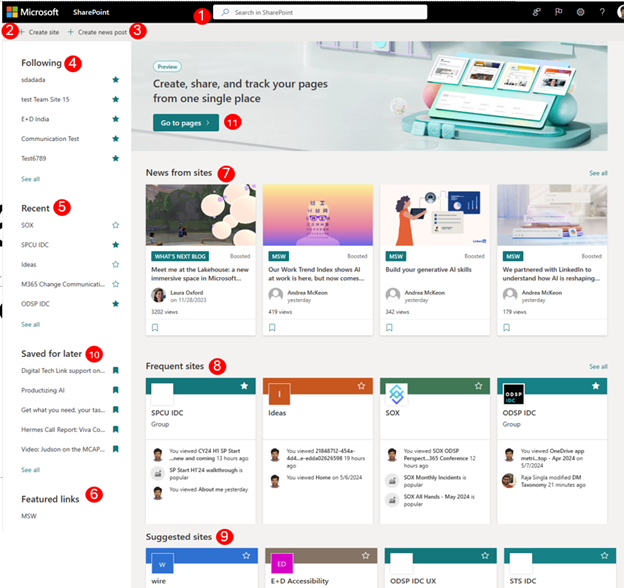
-
Etsiä- Hakuruutu, jonka avulla voit etsiä sivustot, joissa olet hiljattain käynyt, tai tiedostot, joita olet hiljattain tarkastellut tai muokannut. Voit myös etsiä muita sivustoja, tiedostoja tai henkilöitä organisaatiostasi.
-
Sivuston luominen – Mahdollisuus luoda uusi sivusto, jos järjestelmänvalvoja on ottanut sen käyttöön. Lisätietoja on artikkelissa Uuden ryhmäsivuston luominen tai Viestintäsivuston luominen SharePoint Onlinessa.
-
Uuden julkaisun luominen – Mahdollisuus luoda uutisviesti.
-
Seuraaminen – SharePoint seuraamasi sivustot.
-
Tuore- Viimeisimmät SharePoint-sivustot, joissa olet käynyt. Napsauttamalla Näytä kaikki voit siirtyä sivulle, jolla näkyvät kaikki hiljattain käyttämäsi SharePoint-sivustot.
-
Esitellyt linkit – Linkkejä organisaatiosi esittelemiin SharePoint-sivustoihin ja -portaaleihin.
Huomautus: Jos olet Microsoft 365 järjestelmänvalvoja, voit määrittää, mitkä linkit näkyvät tässä osassa. Lisätietoja on artikkelissa SharePointin aloitussivun Linkkiluettelon muuttaminen.
-
Uutisia sivustoilta - Uutiset-osio näyttää uutisia sivustoista, joita seuraat, ja sivustoista, joilla käyt usein, sekä muita Microsoft Graphin ehdottamia uutisia. Valitse Näytä kaikki, jos haluat nähdä luettelon sadasta uusimmasta artikkelista.
-
Usein käytetyt sivustot – SharePoint sivustot, joissa käyt usein. Sivuston nimen ja linkin lisäksi näet myös sivuston viimeaikaiset toimintatiedot, esimerkiksi jos jotain sivustossa on päivitetty äskettäin. Jos tässä osassa on lueteltu vähintään 12 sivustoa, näet Näytä kaikki -linkin, joka napsautettaessa vie sinut sivulle, jossa luetellaan kaikki SharePoint sivustot, joilla käyt usein.
Huomautus: Microsoft Graph hallitsee usein käytettyjen sivustojen luetteloa. Käyttäjät tai järjestelmänvalvojat eivät voi valita, päivittää tai poistaa sitä.
-
Ehdotetut sivustot – Ehdotetut SharePoint-sivustot, jotka Microsoft Graph on luonut.
-
Tallenna myöhempää käyttöä varten – Myöhempää käyttöä varten tallennetut uutisjulkaisut näkyvät tässä.
-
Uusi SharePoint-aloitusnäyttö – paikka, jossa voit luoda ja seurata omia sivuja SharePointissa. Käyttäjät voivat luoda omia sivuja käytettävissä olevien mallien avulla ja julkaista ne tarvittaessa joko itselleen tai kohdesivustolle ja seurata sitten kaikkia sivuja yhdessä paikassa.
Huomautus: Suositeltujen SharePoint-sivustojen luettelo, jonka Office Graph on luonut Suositellut-osiossa, voi olla rajoitettu, jos Office Graph on poistettu käytöstä tai se ei ole käytettävissä. Järjestelmänvalvojat voivat ottaa Office Graphin käyttöön sallimalla Office Graphin käytönMicrosoft 365 -hallintakeskus. Vaikka et voi poistaa Office Graphia käytöstä, jos järjestelmänvalvoja on sallinut sen käytön, voit poistaa (tai sallia) siltä oikeuden omiin tiedostoihisi käyttämällä Delveä. Napsauta profiilisivulla nimeäsi tai kuvaasi oikeassa yläkulmassa ja valitse Oma profiili. Kun olet profiilisivullasi, siirry kohtaan Asetukset 
Voit tallentaa minkä tahansa uutisjulkaisun Uutiset-osioon luettavaksi myöhemmin. Jokaisessa uutisviestissä on kortin alareunassa linkki, jota käytät sen tallentamiseen myöhempää käyttöä varten.
Huomautus: Vieraskäyttäjät eivät tue tämän kohteen tallentamista myöhempää käyttöä varten. He voivat ehkä valita Tallenna tämä kohde myöhempää käyttöä varten, mutta kohdetta ei tallenneta.
Tallentaminen myöhempää käyttöä varten
-
Etsi uutisviesti, jonka haluat tallentaa, ja napsauta kortin alareunassa olevaa linkkiä.
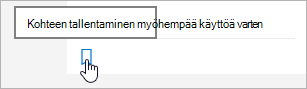
-
Jos haluat tarkastella jo tallentamiasi uutisviestejä, valitse tallennetun kohteen alareunasta Tallennetut tiedot myöhempää käyttöä varten .
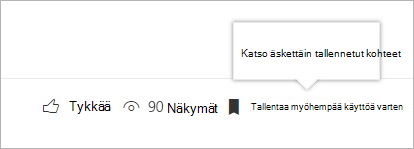
Näyttöön tulee paneeli, jossa voit nopeasti käyttää viimeksi tallennettuja kohteita. Jos tallennettua kohdetta ei näy tässä luettelossa, valitse paneelin alareunassa Näytä kaikki tallennetut kohteet , niin näet kaiken tallentamasi.
Voit seurata SharePoint Microsoft 365:ssä sivustoa, ja linkki kyseiseen sivustoon lisätään SharePoint Microsoft 365:ssä aloitussivun Seurattavat-osaan . Sivustot luetellaan siinä järjestyksessä, jossa niitä seurataan, ja luettelon viimeksi seurattu sivusto näkyy ensimmäisenä luettelossa.
Sivuston seuraaminen
-
Etsi SharePoint Microsoft 365:ssä-sivusto, jota haluat seurata. Voit etsiä sivuston joko hakemalla sitä SharePoint Microsoft 365:ssä aloitussivun yläreunan hakuruudusta tai etsimällä sen jostakin SharePoint Microsoft 365:ssä aloitussivun osasta.
-
Jos olet SharePoint Microsoft 365:ssä aloitussivulla, tee jompikumpi seuraavista:
-
Valitse tähti sivuston nimen vierestä seurataksesi sitä. Tähti muuttuu täytetyksi, mikä osoittaa, että seuraat sivua.
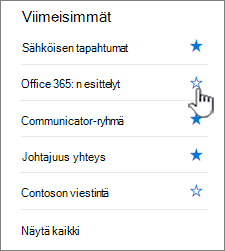
-
Jos olet sivustolla, jota haluat seurata, valitse

Linkki sivustoon lisätään seurattujen sivustojen luetteloon SharePoint Microsoft 365:ssä aloitussivun vasemmanpuoleisessa ruudussa.
-
Voit lopettaa SharePoint sivuston seuraamisen, ja linkki kyseiseen sivustoon poistetaan SharePoint-aloitussivun Seurattavat-osiosta .
Sivuston seuraamisen lopettaminen
-
Etsi SharePoint Microsoft 365:ssä-aloitussivulla Seurattavat-osassa sivusto, jonka seuraamisen haluat lopettaa.
-
Tee jokin seuraavista:
-
Valitse tähti sivuston nimen vierestä. Tähti muuttuu ontoksi, ja sivuston linkki katoaa seurattavien sivustojen luettelostasi.
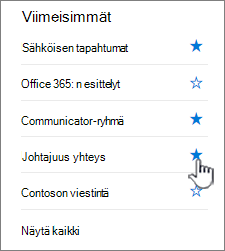
-
Jos olet sivustossa, jota haluat seurata, lopeta sivuston seuraaminen valitsemalla valikkorivin oikeassa reunassa

-
SharePoint Microsoft 365:ssä aloitussivu sisältää älykkään hakuruudun, jonka avulla voit nopeasti löytää etsimäsi sivustot, tiedostot ja henkilöt. Haku on henkilökohtainen. Jo ennen kirjoittamisen aloittamista näet tulokset aiemman SharePoint-toiminnan perusteella. Tulokset päivittyvät kirjoittaessasi. Lisätietoja hausta.
Paikka omien sivujen luomiseen ja seuraamiseen SharePointissa. Käyttäjät voivat luoda omia sivuja käytettävissä olevien mallien avulla ja julkaista ne tarvittaessa joko itselleen tai kohdesivustolle ja seurata sitten kaikkia sivuja yhdessä paikassa.
Sivun luominen SharePointissa
-
Napsauta yhtä karusellissa mainittua mallia
Sivun luominen
-
Käytettävissä olevien verkko-osien käyttäminen ja sisällön luominen
Julkaise sivu
-
Tekijä voi halutessaan julkaista itsensä ja jakaa sen muiden kanssa
-
Tekijä voi halutessaan julkaista kohdesivustossa kohdennettua jakelua ja sivun hallintaa varten
Sivujen seuraaminen
-
SharePointissa julkaistujen sivujen seuraaminen
-
Uuden SharePoint-aloitusnäytön mallien avulla luotujen sivujen luonnostilassa olevien sivujen seuraaminen
Uuden SharePoint-aloitusnäytön usein kysytyt kysymykset
-
Mitä artefakteja uusi SharePoint-aloitusnäyttö tukee?
-
Voit luoda sivustoja ja sivuja Uudessa SharePoint-aloitusnäytössä.
-
-
Mihin nämä sivut tallennetaan?
-
Nämä sivut tallennetaan SharePoint-sivujen kirjastoon OneDrivessa.
-
-
Voimmeko jakaa nämä sivut muiden käyttäjien kanssa?
-
Kyllä, luoja voi jakaa sivut oikean yleisön kanssa.
-
-
Miten sivuston luominen poistetaan käytöstä Uudessa SharePoint-aloituksessa?
-
Sivuston luomisen poistaminen käytöstä poistaa myös sivuston luomisen käytöstä Uudessa SharePoint-aloitusnäytössä. Jos olet jo poistanut sivuston luomisen käytöstä loppukäyttäjiltä, tämä asetus on otettu käyttöön myös Uudessa SharePoint-aloitusnäytössä.
-










