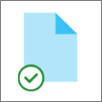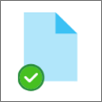Synkronointi OneDriven Files On-Demand -ominaisuuden avulla
Applies To
OneDrive for Business SharePoint Server Subscription Edition SharePoint Server 2019 SharePoint Server 2016 OneDrive (työpaikka tai oppilaitos) OneDrive (koti tai henkilökohtainen) Macin OneDrive-sovellus OneDrive for WindowsOneDriveFiles On-Demand -ominaisuuden avulla voit käyttää kaikkia OneDriveSharePoint Onlinessa olevia tiedostojasi ilman, että joudut lataamaan ne ja käyttämään laitteesi tallennustilaa.

Säästä tilaa OneDrive
OneDrive Tiedostot tarvittaessa -toiminnon avulla voit
-
säästää tilaa laitteessasi säilyttämällä tiedostoja vain online -tilassa
-
määrittää tiedostot ja kansiot olemaan aina käytettävissä paikallisesti laitteessasi
-
nähdä tiedostoista tärkeitä tietoja, kuten sen, onko ne jaettu
-
Katso yli 300 eri tiedostotyypin pikkukuvat, vaikka sinulla ei olisi tarvittavaa sovellusta asennettuna sen avaamiseen
Varmista, että olet kirjautunut sisään OneDrive laitteessasi. Tiedostot tarvittaessa -asetukset ovat laitekohtaisia, joten toiminto on ehkä otettava käyttöön jokaisessa laitteessa, jossa haluat käyttää sitä.
Avaa OneDrive-asetukset (valitse OneDrive-pilvikuvake ilmaisinalueella ja valitse sitten OneDriven Ohje ja asetukset -kuvake ja sitten Asetukset.)
Huomautus: OneDrive-asetusten päivitys tulee käyttäjille vähitellen käyttöön syyskuusta 2022 alkaen. Lisätietoja.
Tiedostoilla on nämä tilat Resurssienhallinnassa:
|
|
sininen pilvikuvake OneDrive-tiedoston tai -kansion vieressä tarkoittaa, että tiedosto on käytettävissä vain verkossa. Vain online -tiedostot eivät vie tilaa tietokoneesta. Näet jokaisesta vain online -tiedostosta Resurssienhallinnassa pilvikuvakkeen, mutta tiedosto ei lataudu laitteeseesi, ennen kuin avaat sen. Vain online -tiedostoja ei voi avata, kun laitteesta ei ole Internet-yhteyttä. |
|
|
Kun avaat vain online -tiedoston, se latautuu laitteeseesi ja siitä tulee paikallisesti käytettävissä oleva tiedosto. Voit avata paikallisesti käytettävissä olevan tiedoston milloin tahansa, myös ilman Internet-yhteyttä. Jos tarvitset enemmän tilaa, voit vaihtaa tiedoston takaisin vain online -tilaan. Napsauta tiedostoa hiiren kakkospainikkeella ja valitse Vapauta tilaa. Kun tallennusseuranta on käytössä, näistä tiedostoista tulee vain online-tiedostoja valitsemasi ajanjakson jälkeen. |
|
|
Vain tiedostoissa, joihin lisäät Säilytä aina tässä laitteessa -merkinnän, on vihreä ympyrä ja valkoinen valintamerkki. Nämä aina käytettävissä olevat tiedostot latautuvat laitteeseesi ja vievät tilaa, mutta ne ovat aina käytettävissä, vaikka olisit offline-tilassa. |
Varmista, että olet kirjautunut sisään OneDrive laitteessasi. Tiedostot tarvittaessa -asetukset ovat laitekohtaisia, joten toiminto on ehkä otettava käyttöön jokaisessa laitteessa, jossa haluat käyttää sitä.
-
Napsauta valikkorivin OneDrive-pilvikuvaketta ylöspäin, avaa valikko napsauttamalla kolmea pistettä ja valitse Asetukset.
-
Siirry Asetukset-välilehteen.
-
Valitse Tiedostot tarvittaessa -kohdassa joko Lataa tiedostot niiden käytön aikana tai Lataa kaikki tiedostot nyt.
Tiedostoillasi on seuraavat tilat Finderissa:
|
|
sininen pilvikuvake OneDrive-tiedoston tai -kansion vieressä tarkoittaa, että tiedosto on käytettävissä vain verkossa. Vain online -tiedostot eivät vie tilaa tietokoneesta. Näet jokaisesta vain online -tiedostosta Resurssienhallinnassa pilvikuvakkeen, mutta tiedosto ei lataudu laitteeseesi, ennen kuin avaat sen. Vain online -tiedostoja ei voi avata, kun laitteesta ei ole Internet-yhteyttä. |
|
|
Kun avaat vain online -tiedoston, se latautuu laitteeseesi ja siitä tulee paikallisesti käytettävissä oleva tiedosto. Voit avata paikallisesti käytettävissä olevan tiedoston milloin tahansa, myös ilman Internet-yhteyttä. Jos tarvitset enemmän tilaa, voit vaihtaa tiedoston takaisin vain online -tilaan. Napsauta tiedostoa hiiren kakkospainikkeella ja valitse Vapauta tilaa. Kun tallennusseuranta on käytössä, näistä tiedostoista tulee vain online-tiedostoja valitsemasi ajanjakson jälkeen. |
|
|
Vain tiedostoissa, joihin lisäät Säilytä aina tässä laitteessa -merkinnän, on vihreä ympyrä ja valkoinen valintamerkki. Nämä aina käytettävissä olevat tiedostot latautuvat laitteeseesi ja vievät tilaa, mutta ne ovat aina käytettävissä, vaikka olisit offline-tilassa. |
-
Napsauta tiedostoa tai kansiota hiiren kakkospainikkeella.
-
Valitse Säilytä aina tässä laitteessa tai Vapauta tilaa.
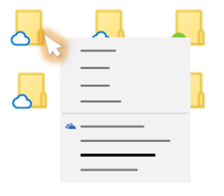
Huomautukset:
-
Uudet tiedostot tai kansiot, jotka on luotu verkossa tai toisessa laitteessa, näkyvät vain online -tilassa, jotta voidaan säästää mahdollisimman paljon tilaa. Jos kuitenkin lisäät kansioon merkinnän ”Säilytä aina tässä laitteessa”, kyseisen kansion uudet tiedostot latautuvat laitteeseesi aina käytettävissä oleviksi tiedostoiksi.
-
Jos kansio on vain online -kansio, voit edelleen merkitä yksittäisiä kansiossa olevia tiedostoja aina käytettävissä oleviksi.
-
Työpöytähaku voi hakea vain online-tiedostoja nimen perusteella, mutta se ei voi hakea sisältöä vain online-tiedostoista, koska niitä ei ole tallennettu laitteeseen.
Haluatko lisätietoja?
Tietoja OneDriven Files On-Demand -ominaisuudesta
OneDriven Tiedostot tarvittaessa -ominaisuus ja tallennustilan seuranta Windows 10:ssä