OneDrive eri versiot tarjoavat ei asetuksia, valitse sovelluksesi alla olevasta luettelosta.
Huomautus: Jos kirjaudut sisään työpaikan tai oppilaitoksen tilillä, jotkin asetukset eivät ehkä ole käytettävissäsi. Pyydä apua IT-järjestelmänvalvojalta.
OneDrive OneDrive-työpöytäsovellus
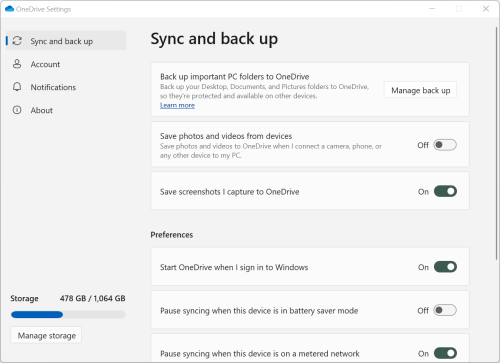
-
Voit käyttää OneDrive asetuksia napsauttamalla tai napauttamalla tehtäväpalkin tai ilmaisinalueen OneDrive-kuvaketta.
Vihjeitä:
-
Jos OneDrive kuvaketta ei näy, OneDrive ei ehkä ole käynnissä. Valitse Käynnistä, kirjoita OneDrive hakuruutuun ja valitse sitten OneDrive hakutuloksissa. Saatat joutua napsauttamaan Näytä piilotetut kuvakkeet -nuolta ilmoitusalueen vierestä, jotta näet

-
Jos tietokoneessa on sekä OneDrive että Työpaikan tai oppilaitoksen OneDrive, asetuksia käytetään samalla tavalla, mutta ne ovat yksilöllisiä jokaiselle tilille.
-
Jos et vieläkään näe OneDrive-kuvaketta, saat lisätietoja artikkelista Mikä OneDrive-sovellus minulla on?
-
-
Valitse valikosta

Aloitusnäytössä näkyy tallennustilan käyttömäärä ja linkki tallennustilan hallintaan.
Synkronointi ja varmuuskopioiminen
-
Varmuuskopioi tärkeät pc-kansiot OneDriveen. Työpöytä-, Tiedostot- ja Kuvat-kansiot eivät välttämättä ole automaattisesti osa OneDrive-kokoelmaa. Aloita valinta valitsemalla Hallitse varmuuskopioi .
-
OneDrive Personal -käyttäjät voivat myös sisällyttää Valokuvat ja videot- ja Näyttökuvat-kansiot OneDrive-kokoelmaansa.
-
Asetusten avulla voit valita, miten OneDrive toimii käynnistyksen yhteydessä, kun laitteesi on virransäästötilassa tai kun olet yhteydessä käytön mukaan laskutettavaan verkkoon (hotspot).
-
Lisäasetuksia ovat seuraavat:
-
Tiedostojen yhteiskäyttö, joka ohjaa tiedostojen synkronointisuuntaa ja mahdollistaa tiedostojen samanaikaisen työstämisen muiden kanssa. Jos haluat varmistaa, että automaattinen tallennus toimii parhaiten, pidä tämä käytössä.
-
Palvelimeen lataamisen ja lataamisen nopeutta voi muuttaa, jos haluat lisätä nopeusrajoituksen. Yritysasiakkailla voi olla järjestelmänvalvojan asettama rajoitus.
-
Tiedostot tarvittaessa -ominaisuuden avulla voit säästää tilaa tietokoneessasi. Lue lisätietoja siitä, miten voit hyödyntää Tiedostot tarvittaessa -toimintoa Windows 10:ssä ja Mac 10.14:ssä tai uudemmissa versioissa.
-
Tili
-
Voit poistaa tilin linkin tai lisätä uuden tilin. Huomaa, että kussakin tietokoneessa voi olla vain yksi aktiivinen henkilökohtainen tili.
-
Valitse Valitse kansiot , jos haluat valita, mitkä OneDrive kansiot synkronoidaan tietokoneeseen. Näin voit esimerkiksi säilyttää kaikki lomakuvasi verkossa, mutta näyttää ja synkronoida tietokoneeseen vain edellisen vuoden kuvakokoelman. Lisätietoja kansioiden valitsemisesta.
-
Vaihda Henkilökohtainen säilön automaattisen lukituksen aikaa.
Ilmoitukset
-
Voit ottaa ilmoitukset käyttöön joidenkin tapahtumien kohdalla tai poistaa ne käytöstä.
Tietoja
-
OneDrive-tiedot sisältävät laitteesi tunnuksen ja versionumeron. Tässä ei näytetä henkilökohtaisia tietoja. Kun otat yhteyttä tukeen, yksilöllisen OneDrive-laitetunnuksesi antaminen auttaa tukiedustajia palvelemaan sinua tehokkaammin. Versionumeron napsauttaminen tuo näkyviin OneDriven julkaisutiedot.
-
OneDrive Insider -ohjelman avulla voit hankkia OneDriven ennakkoversiot.
Muut asetukset kohteessa Ohje ja asetukset
-
Voit keskeyttää OneDrive valitsemalla

-
Sulkeaksesi OneDrive valitse

Huomautus: Jos haluat käyttää poistettuja tiedostoja online-roskakorissa, valitse OneDrive-kuvake tehtäväpalkissa tai ilmaisinalueella ja valitse sitten 
OneDrive synkronointisovellus
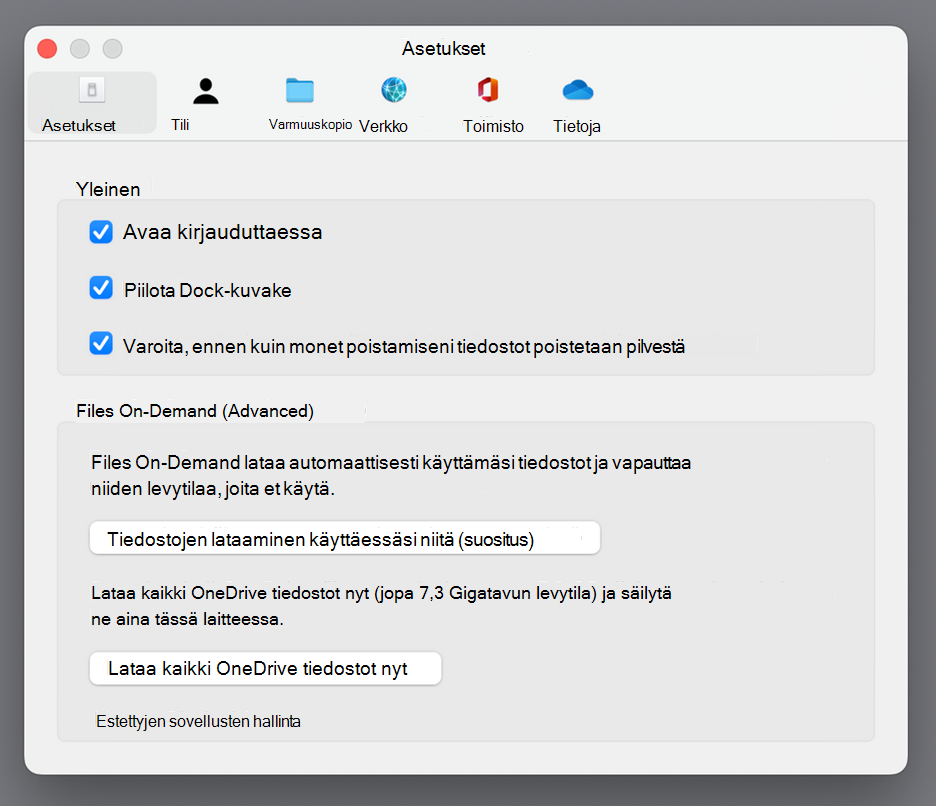
-
Napsauta valikkorivin OneDrive-pilvikuvaketta ylöspäin, avaa valikko napsauttamalla kolmea pistettä ja valitse Asetukset.
Vihjeitä:
-
Jos OneDrive kuvaketta ei näy, OneDrive ei ehkä ole käynnissä. Macilla, etsi OneDrive Spotlight-haun avulla ja avaa se.
-
Jos tietokoneessa on sekä OneDrive että Työpaikan tai oppilaitoksen OneDrive, asetuksia käytetään samalla tavalla, mutta ne ovat yksilöllisiä jokaiselle tilille.
-
Asetukset
-
Yleiset asetukset määrittävät, miten OneDrive-sovellus toimii, mukaan lukien mitä tapahtuu, kun kirjaudut sisään.
-
Voit ottaa ilmoitukset käyttöön joidenkin tapahtumien kohdalla tai poistaa ne käytöstä.
-
Säästä tilaa tietokoneessa ottamalla Tiedostot tarvittaessa -toiminto käyttöön tai poistamalla se käytöstä. Kaikki tiedostot näkyvät, mutta sinun on oltava online-tilassa, jotta voit avata ne. Lue lisätietoja siitä, miten saat kaiken irti Files on Demand for Mac 10.14:stä tai sitä uudemmasta versiosta.
Tili
-
Tili-välilehti näyttää, kuinka paljon tallennustilaa kullakin tilillä on käytetty, ja sisältää linkin hallita pilvitallennustilaa.
-
Voit poistaa tilin linkin tai lisätä uuden tilin. Huomaa, että kussakin tietokoneessa voi olla vain yksi aktiivinen henkilökohtainen tili.
-
Valitse Valitse kansiot , jos haluat valita, mitkä OneDrive kansiot synkronoidaan tietokoneeseen. Näin voit esimerkiksi säilyttää kaikki lomakuvasi verkossa, mutta näyttää ja synkronoida tietokoneeseen vain edellisen vuoden kuvakokoelman. Lisätietoja kansioiden valitsemisesta.
-
Vaihda Henkilökohtainen säilön automaattisen lukituksen aikaa.
Varmuuskopiointi
-
Varmuuskopioinnin hallinta -kohdassa voit sisällyttää tärkeitä PC-kansioitaOneDrive-kokoelmaasi. Tietokoneen Työpöytä-, Tiedostot- ja Kuvat-kansiot eivät ehkä automaattisesti kuuluOneDrive.
-
OneDrive Personal -käyttäjät voivat myös sisällyttää Valokuvat ja videot- ja Näyttökuvat-kansiot OneDrive-kokoelmaansa.
Verkko
-
Palvelimeen lataamisen ja lataamisen nopeutta voi muuttaa, jos haluat lisätä nopeusrajoituksen. Yritysasiakkailla voi olla järjestelmänvalvojan asettama rajoitus.
Office
-
Tiedostojen yhteiskäyttö hallitsee tiedostojesi synkronointisuuntaa ja mahdollistaa tiedostojen työstämisen samaan aikaan muiden käyttäjien kanssa. Jos haluat varmistaa, että automaattinen tallennus toimii parhaiten, pidä tämä käytössä.
Tietoja
-
Lisätietoja-kohdassa on linkit kaikille OneDrive-tukisivuille.
-
Tietoja-kohdassa on mahdollisuus hankkia OneDriven ennakkoversioita. Versionumeron napsauttaminen tuo näkyviin OneDriven julkaisutiedot.
-
Kun otat yhteyttä tukeen, yksilöllisen OneDrive-laitetunnuksesi antaminen auttaa tukiedustajia palvelemaan sinua tehokkaammin.
Muut asetukset kohteessa Ohje ja asetukset
-
Voit keskeyttää OneDrive valitsemalla

-
Sulkeaksesi OneDrive valitse

Huomautus: Jos haluat käyttää poistettuja tiedostoja online-roskakorissa, valitse OneDrive-kuvake tehtäväpalkissa tai ilmaisinalueella ja valitse sitten 
mobiilisovellustenOneDrive
OneDrive-mobiilisovelluksen asetusten avaaminen:
-
Napauta profiilikuvaasi tai -kuvaketta.
-
Napauta Asetukset ja valitse jokin seuraavista vaihtoehdoista:
-
Tilit (sinulla voi olla vain yksi henkilökohtainen tili aktiivisena)
-
Asetukset-kohdassa voit ottaa kameran rullan käyttöön tai pois käytöstä sekä määrittää ilmoitusasetukset, laitteen suojauksen ja Oman säilön asetukset.
-
Tietoja-kohdassa on linkkejä muihin tukiartikkeleihin.
-
OneDrive-sivusto
Kirjaudu sisään jotta näet OneDrive verkko-asetukset:
-
Hallitse tallennustilaa näyttää, kuinka paljon tallennustilaa käytät ja mahdolliset palvelupaketit ja bonukset.
-
Palvelupaketit ja päivitykset näyttää olemassa olevan tallennustilan tai tilauksesi yhteenvedon.
-
Office-tiedosto muodot valitsee luomasi Office-tiedostojen oletus tiedosto muodon.
-
Henkilökohtainen säilö, jossa hallitaan tapaa, jolla kirjaudut Henkilökohtaiseen säilöön. Kun olet kirjautuneena, voit lisätä tai poistaa tapoja, joilla voit hankkia suojaus koodeja.
-
Valokuvat tarjoaa mahdollisuuden luoda albumeja automaattisesti verkkoon lataamistasi kuvista. Tämä ei ole sama asia kuin mobiilikameran kuvat.
-
Tunnisteen avulla OneDrive lisätä tunnisteen automaattisesti valokuvaan aiheittain.
-
Ilmoitusten avulla saat sähköpostiviestin, kun käyttäjä tekee muutoksia tiedostoihin, joita jaat, tai kun OneDrive kertaa kuvasi.
-
Laitteen varmuuskopiot näyttää luettelon laitteista, jotka varmuuskopioivat asetuksia OneDrive.
-
Palauta OneDrive-. Jos haluat palauttaa vahingossa poistettuja tai haittaohjelman hyökkäyksessä menetettyjä tiedostoja, voit Palauttaa OneDrive aiempaan aikaan. Valitse ennalta määritetty päiväys tai etsi päivämäärä, jossa on epätavallista aktiivisuutta taulukosta. Valitse sitten muutokset, jotka haluat kumota..
-
Haun avulla voit näyttää edelliset haut ehdotetuille hakutermille.
OneDrive Store-sovellus
-
Valitsemalla Lisää... saat näkyviin lisää asetuksia.
-
Valitse Asetukset näyttöön tulevasta valikosta. Käytettävissä olevat vaihtoehdot ovat seuraavat:
-
Palauta sovellus.
-
Tumma tila käyttössä/pois käytöstä.
Lisätietoja
Etkö ole varma, mitä OneDrive versiota käytät? Lue artikkeli Mikä OneDrive-sovellus minulla on?
Jos haluat käyttää tietosuoja-asetuksia ja tarkistaa toimintoasi, voit kirjautua sisään.
Tarvitsetko lisätietoja?
|
|
Ota yhteyttä tukeen Saat Microsoft-tiliisi ja -tilauksiisi liittyvää apua Tili- ja laskutusohjeista. Jos tarvitset teknistä tukea, siirry kohtaan Ota yhteyttä Microsoft-tukeen, kirjoita ongelmasi ja valitse Tukipyyntö. Jos tarvitset edelleen apua, valitse Ota yhteyttä tukeen, niin sinut ohjataan parhaaseen tukivaihtoehtoon. |
|
|
|
Järjestelmänvalvojat Järjestelmänvalvojien kannattaa tutustua Ohjeita OneDrive-järjestelmänvalvojia varten, OneDrive Tech Community -yhteisöön tai ottaa yhteyttä Microsoft 365:n yrityskäyttäjien tukeen. |












