Sovelluksen poistaminen Microsoft Teamsissa
Voit poistaa sovelluksia Teamsista Sovellusten hallinta -toiminnosta. Voit myös poistaa sovelluksia työkontekstista – tiimistä, keskustelusta ja muista paikoista, joihin olet lisännyt sovelluksia.
Sovellusten hallinta
1. Valitse Teamsin vasemmalta puolelta Sovellukset 
2. Vieritä avautuvalla sivulla alareunaan ja valitse Hallitse sovelluksia.
3. Etsi sovellus, jonka haluat poistaa.
4. Laajenna napsauttamalla nuolta ja katso, missä Teamsissa olet äskettäin käyttänyt sovellusta. Valitse Poista 
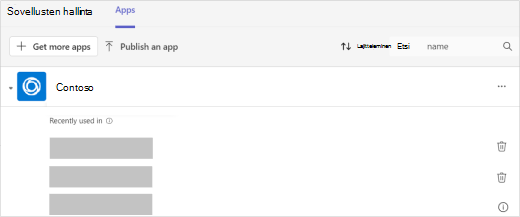
Teamsin vasemmalta puolelta
Kaikki sovellukset, joilla on henkilökohtainen näkymä (tämä tarkoittaa, että voit työskennellä näissä sovelluksissa keskustelujen, kanavien ja kokousten ulkopuolella), löytyvät kohdasta Näytä lisää sovelluksia Teamsin vasemmalta puolelta.
-
Valitse Näytä lisää sovelluksia

-
Napsauta sovellusta hiiren kakkospainikkeella ja valitse Poista

Tiimiltä
-
Siirry tiimiin, josta haluat poistaa sovelluksen.
-
Valitse tiimin oikealla puolella Lisää

-
Valitse Tiimin

-
Valitse ikkunan yläreunasta Sovellukset.
-
Etsi sovellus, jonka haluat poistaa, ja valitse poista

Keskustelusta
-
Siirry keskusteluun, josta haluat poistaa sovelluksen.
-
Valitse keskustelun oikealla puolella Lisää vaihtoehtoja


-
Etsi sovellus, jonka haluat poistaa, ja valitse Lisää vaihtoehtoja


Haluatko tietää lisää? Katso Microsoft Teamsin sovelluksista tärkeimmät asiat, jotka on hyvä tietää.










