Saapuneet-kansion järjestäminen
Applies To
Outlook.com
Kokeile itse!
Pidä Saapuneet-kansiosi siistinä ja järjestyksessä Outlookin verkkoversiossa.
Puhdista-toiminnon käyttäminen
-
Valitse viesti.
-
Valitse valintanauhasta Puhdista .

-
Valitse, milloin ja minne haluat siirtää sähköpostiviestejä valitsemaltasi lähettäjältä. Voit esimerkiksi lähettää kaikki kyseisen lähettäjän viestit tiettyyn kansioon (jopa roskakoriin) kerran tai kaikille tuleville viesteille.
-
Suorita valittu toiminto valitsemalla OK .
Sääntöjen luominen
-
Napsauta viestiä hiiren kakkospainikkeella ja valitse Luo sääntö.
-
Valitse se kansio, johon haluat siirtää kaikki yhden lähettäjän tai useiden lähettäjien viestit, ja valitse sitten OK.
Sääntöä käytetään kaikille saapuville viesteille. Jos haluat suorittaa säännön heti Saapuneet-kansioon, valitse valintaruutu Suorita tämä sääntö Saapuneet-kansioon nyt.
Huomautus: Käytettävissä on muita sääntöjen mukautuksia, joiden avulla voit hallita Outlook-viestejäsi sinulle järkevällä tavalla.
Kansioiden ja luokkien käyttäminen
-
Valitse viesti.
-
Valitse Siirrä ja valitse kansio.
Vaihtoehtoisesti voit valita Luokittele ja luokan.
Saapuneet-kansion puhdistaminen
-
Valitse viesti.
-
Valitse Poista. Valitse Arkistoi, jos mahdollisesti tarvitset sitä myöhemmin.
Huomautus: Voit myös napsauttaa kansioita hiiren kakkospainikkeella ja suorittaa joukkotoimintoja kyseisissä kansioissa. Valitse Tyhjennä, Merkitse kaikki luetuiksi ja Määritä käytännöt, jos haluat valita, milloin kansion sähköpostiviestit arkistoidaan automaattisesti.
Puhdista-toiminnon käyttäminen
-
Valitse viesti.
-
Valitse valintanauhasta Puhdista .

-
Valitse, milloin ja minne haluat siirtää sähköpostiviestejä valitsemaltasi lähettäjältä. Voit esimerkiksi lähettää kaikki kyseisen lähettäjän viestit tiettyyn kansioon (jopa roskakoriin) kerran tai kaikille tuleville viesteille.
-
Suorita valittu toiminto valitsemalla OK .
Sääntöjen luominen
-
Napsauta viestiä hiiren kakkospainikkeella ja valitse Lisätoiminnot > Luo sääntö.
-
Valitse se kansio, johon haluat siirtää kaikki yhden lähettäjän tai useiden lähettäjien viestit, ja valitse sitten OK.
Sääntöä käytetään kaikille saapuville viesteille. Jos haluat suorittaa säännön heti Saapuneet-kansioon, valitse valintaruutu Suorita tämä sääntö Saapuneet-kansioon nyt.
Huomautus: Käytettävissä on muita sääntöjen mukautuksia, joiden avulla voit hallita Outlook-viestejäsi sinulle järkevällä tavalla.
Viestien suodattaminen
Suodattimien avulla voit etsiä jonkin näistä sisäisistä hauista perustuvan viestin.
-
Valitse Suodata.
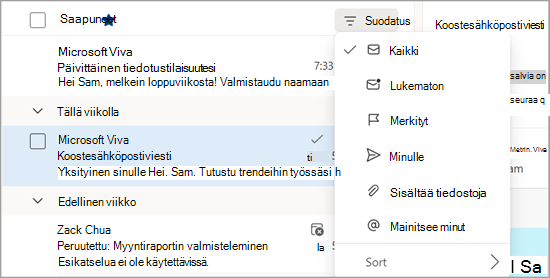
-
Valitse asetus.
Seurantatietojen hallinta
Merkitse sähköpostiviestit, jos haluat seurata lähettämiesi viestien vastauksia. Tällä tavalla voit myös varmistaa, että muistat reagoida saamiisi viesteihin tai ryhtyä niiden johdosta tarvittaviin toimiin. Voit kummassakin tapauksissa määrittää myös muistutuksen.
Sähköpostin merkitseminen seurantaa varten
-
Valitse sähköpostiviesti.
-
Valitse sähköpostissa tai valintanauhassa Merkitse tai poista merkintä .
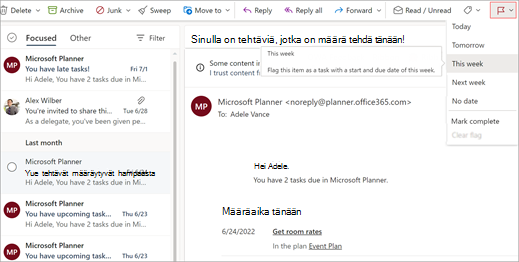
-
Valitse, milloin haluat saada muistutuksen tästä sähköpostiviestistä.
-
Jos haluat nähdä kaikki merkityt viestit, valitse Suodata > Merkityt.
Sähköpostien kiinnittäminen tai kiinnittäminen
Kiinnittämällä voit "kiinnittää" sähköpostiviestejä Saapuneet-kansion yläosaan, jotta se ei koskaan putoa halkeamien läpi. Se on helppoa! Napsauta viestissä olevaa Kiinnitä-kuvaketta , jos haluat siirtyä Saapuneet-kansion yläreunaan, kunnes poistat sen kiinnityksen.
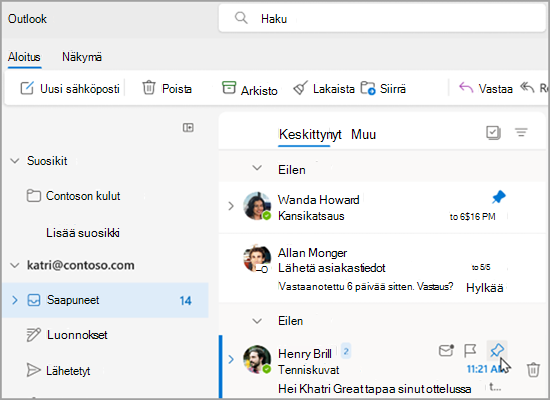
Hallinnoi Saapuneet-kansiota
Jos haluat merkitä sähköpostiviestin luetuksi, napsauta sähköpostia hiiren kakkospainikkeella ja valitse avattavasta valikosta Merkitse luetuksi .
Jos haluat merkitä sähköpostiviestin lukemattomaksi, napsauta sähköpostia hiiren kakkospainikkeella ja valitse avattavasta valikosta Merkitse lukemattomaksi .
Jos haluat vastata sähköpostiviestiin myöhemmin, napsauta sähköpostia hiiren kakkospainikkeella ja valitse Torkku ja valitse sitten sinulle sopiva aika. Tämä piilottaa sähköpostiviestin Saapuneet-kansiosta ja näyttää sen uutena sähköpostiviestinä valitun ajan jälkeen, jotta voit vastata siihen helposti.
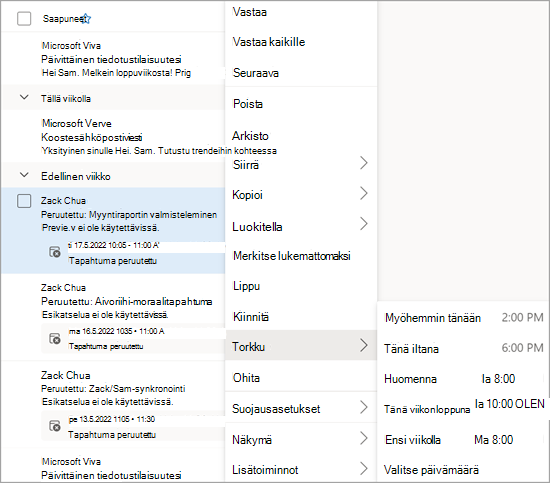
Sähköpostiviestin arkistoiminen
Käytä Arkisto-toimintoa , kun haluat säilyttää puhtaan Saapuneet-kansion, mutta et halua poistaa tiettyjä sähköpostiviestejä. Toisin kuin poistetut viestit, arkistoiduista viesteistä voi hakea.
-
Valitse vähintään yksi viesti.
-
Napsauta hiiren kakkospainikkeella.
-
Valitse Arkisto.
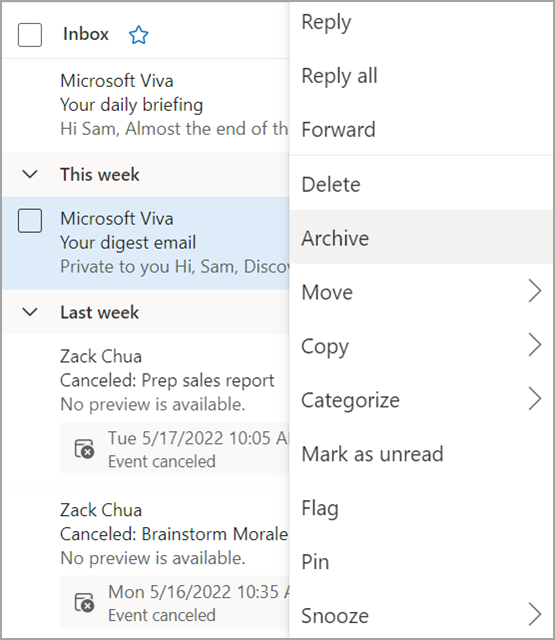
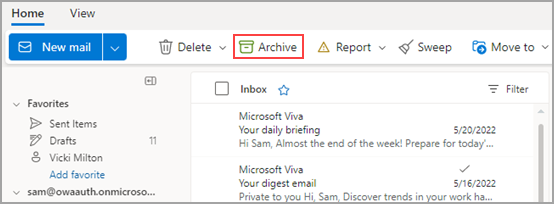
Haluatko lisätietoja?
Saapuneet-kansion järjestäminen Arkisto-, Puhdistus- ja muilla Outlookin verkkoversion työkaluilla
Sähköpostiviestien hallinta Sääntöjen avulla Outlookissa
Luokkien käyttäminen Outlookin verkkoversiossa










