Luokkien avulla voit helposti merkitä, merkitä ja ryhmitllä viestejä Outlookin verkkoversio ja uudessa Outlookissa. Valitse oletus-ryhmistä tai luo omia ja määrittele yksi tai useampi luokka viesteihisi.
Muut käyttäjät eivät näe määrittämiesi luokkien tietoja.
Huomautus: Jos ohjeet eivät vastaa näkemääsi, käytössäsi saattaa olla Outlook.com tai Outlookin verkkoversio vanhempi versio. Kokeile luokkia Outlook.com tai perinteisen Outlookin verkkoversion ohjeita.
Menetelmä 1:
-
Valitse viesti tai viestit, jotka haluat luokitella.
-
Valitse Luokittele yläreunan työkaluriviltä ja toimi sitten seuraavasti:
-
Jos haluat käyttää luokkaa: Etsi tai valitse luokka, jota haluat käyttää.
-
Jos haluat poistaa luokan: Poista valintaruudusta valinta luokan vierestä.
-
Huomautus: Jos olet määrittänyt useita luokkia etkä näe etsimääsi luokkaa, valitse Kaikki luokat luettelon alareunassa.
Menetelmä 2
-
Napsauta hiiren kakkospainikkeella sähköpostiviestiä tai valittuja viestejä ja valitse sitten luettelosta Luokittele. Toimi sitten seuraavasti:
-
Jos haluat käyttää luokkaa: Valitse luokka, jota haluat käyttää.
-
Jos haluat poistaa luokan: Poista valintaruudusta valinta luokan vierestä.
-
Huomautus: Jos valitset useita viestejä, joihin on jo sovellettu luokkia, alasveto-listaan valitut luokat näyttää vain ne, jotka jotka on sovellettu valitsemiisi viesteihin.
Huomautus: Et voi asettaa luokkaa tapaamisten tai kokousten sarjaan. Luokan voi asettaa vain koko sarjaan.
-
Napasuta hiiren kakkospainikkeella kalenteritapahtumaa.
-
Valitse Luokittele, ja valitse sitten luokka asettaaksesi sen tai poista valintamerkki luokan edestä poistaaksesi sen.
Jos et näe etsimääsi luokkaa, valitse Kaikki luokat luettelon alareunasta.
Jos haluat nähdä kaikki viestit, joihin olet merkinnyt luokan, toimi seuraavasti:
-
Avaa Luokka-luettelosi.
-
Valitse Lisää suosikkeihin.
-
Palaa Saapuneet-kansioon, jossa luokka näkyy Suosikit-kansioluettelossa .
Et voi nimetä luokkia uudelleen, mutta voit luoda uuden nimen.
Vihje: Jos haluat korvata viestin luokan, ota uusi luokka käyttöön ennen vanhan luokan poistamista.
Menetelmä 1:
-
Valitse sähköposti- tai kalenteritapahtuma ja napsauta hiiren kakkospainiketta.
-
Valitse Luokittele-valikosta Uusi luokka.
-
Kirjoita luokan nimi ja sitten, jos haluat, valitse väri napsauttamalla luokka-kuvaketta.
-
Paina Enter-näppäintä. Luokka luodaan ja sitä käytetään valitsemissasi kohteissa.
Menetelmä 2
-
Avaa Luokka-luettelosi.
-
Valitse Luo luokka.
-
Kirjoita luokan nimi ja sitten, jos haluat, valitse luokalle väri napsauttamalla luokka-kuvaketta.
-
Paina sitten Enter-näppäintä.
-
Avaa Luokka-luettelosi.
-
Valitse sen luokan kuvake, johon haluat tehdä muutoksia.
-
Valitse väri luettelosta.
Huomautus: Näytetyt värit ovat otsikon värejä, eivät kohteen taustan värejä.
-
Avaa Luokka-luettelosi.
-
Valitse Poista

Outlookin perinteisen verkkoversion ohjeet
-
Valitse viesti, jonka haluat luokitella.
-
Napsauta hiiren kakkospainikkeella, valitse Luokittele ja valitse luokka, jota haluat käyttää.
-
Valitse viesti, jonka haluat luokitella.
-
Valitse navigointipalkissa

-
Kirjoita luokan nimi.
-
Valitse viesti.
-
Napsauta hiiren kakkospainikkeella ja valitse sitten Luokittele > Hallitse luokkia.
-
Valitse luokka, jota haluat muokata, ja valitse sitten sen vieressä olevaa alanuoli.
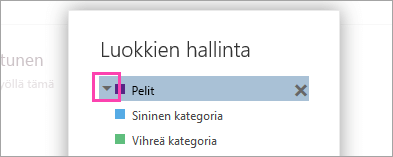
-
Valitse väri, jota haluat käyttää ja valitse OK.
-
Valitse viesti.
-
Napsauta hiiren kakkospainikkeella ja valitse sitten Luokittele > Hallitse luokkia.
-
Valitse luokka, jonka haluat poistaa, ja valitse sitten Poista

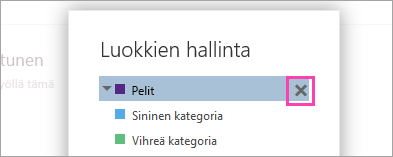
Katso myös
Saapuneet-kansion järjestäminen Arkisto-, Puhdistus- ja muilla Outlookin verkkoversion työkaluilla










