Kun avaat Outlook Web App -sovelluksen, Saapuneet-kansio näkyy ensimmäisenä. Saapuneet-kansiosi on paikka, jossa sinulle lähetetyt viestit saapuvat perille, ja jos sinulla todennäköisesti on eniten aikaa lukea ja vastata viesteihin.
|
Tämä artikkeli koskee Outlook Web Appia, jota käyttävät sellaiset organisaatiot, joiden sähköpostipalvelimet käyttävät Exchange Server 2013:a tai 2010:tä. Jos käytössäsi on Microsoft 365, tai Exchange Server 2016 tai 2019, sähköpostiohjelmasi on Outlookin verkkoversio. Outlookin verkkoversion ohjeet löydät artikkelista Ohjeita Outlookin verkkoversion käyttöön. |
-
Kirjaudu sovellukseen Outlook Web App selaimessa URL-osoitteella, jonka olet saanut organisaatiosi sähköpostia hallinnoivalta henkilöltä. Kirjoita käyttäjänimi ja salasana ja valitse Kirjaudu sisään.
Huomautus: Jos haluat käyttää Outlook Web App kevytversiota, Katso lisä tietoja artikkelista Outlook Web App-version>asetukset. Outlook Web App kevytversio on suunniteltu käytettäväksi vanhoissa selaimissa, joita Outlook Web App vakio versio ei tue, jota käytetään hitaissa yhteyksissä ja joka vastaa helppokäyttöisyyttä tarjoamalla yksinkertaistetun käyttö liittymän, jota on helpompi käyttää näytön luku ohjelmien kanssa.
Kun avaat sähkö postin, saat pikanäkymän tavallisesta ja kaikista mukautetuista kansioista, vastaanotettujen viestien luettelosta ja luku ruudusta, jonka avulla voit nopeasti tarkistaa minkä tahansa valitsemasi viestin sisällön.
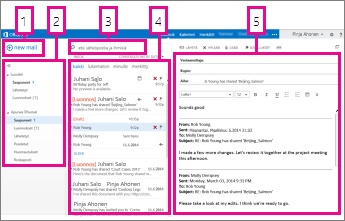
|
Estä |
Kuvaus |
Toiminnot |
|
1 |
Viesti |
Luo uusi viesti valitsemalla Uusi sähköpostiviesti. |
|
2 |
Kansiot-luettelo |
Luettelo sisältää postilaatikon kansiot. Se voi sisältää myös muita kansioita, kuten Suosikit ja Arkisto kansiot.
Lisä tietoja käytettävissä olevista vaihto ehdoista on artikkelissa viesti kansioiden käyttäminen Outlookin verkko versiossa. |
|
3 |
Hakukenttä |
Kirjoita Hae sähköpostista ja henkilöistä -kenttään etsittävä asia. Kirjoita esimerkiksi viestin lähettäjän nimi tai teksti, jolla haet tiettyä viestiä. |
|
4 |
Viestiluettelo |
Nykyisessä kansiossa olevat viestit näkyvät. |
|
5 |
Lukuruutu |
Valitsemasi keskustelu tai viesti tulee näkyviin lukuruutuun. Voit vastata mihin tahansa keskustelun viestiin käyttämällä |
Lisätietoja on seuraavissa artikkeleissa:
Teeman avulla voit muokata sähköpostin ulkoasua nopeasti ja helposti, sillä se vaihtaa kerralla niiden taustavärin, korostusvärit ja kuvat.
Valitse siirtymispalkissa Asetukset 
Uuden viestin luominen
-
Valitse Uusi Sähkö posti kansio luettelon yläpuolella. Uusi viesti -lomake avautuu lukuruutuun.
-
Lisää vastaanottaja jollakin seuraavista tavoista:
-
Kirjoita kenen tahansa henkilön nimi, joka on yhteystiedoissasi tai organisaation osoiteluettelossa.
tai
-
Kirjoita sähköpostiosoite Vastaanottaja- tai Kopio-ruutuun.
Huomautus: Kun kirjoitat henkilön nimen ensimmäistä kertaa, Outlook Web App hakee tämän henkilön osoitteen. Sen jälkeen nimi piilotetaan siten, että haku voidaan ratkaista tulevaisuudessa nopeasti.
-
-
Kirjoita aihe.
-
Kirjoita viesti, jonka haluat lähettää.
-
Kun viesti on valmis, valitse lähetä

Kun luot uuden sähkö posti viestin (tai vastaat olemassa olevaan), Outlook Web App tallentaa sen automaattisesti Luonnokset-kansioon. Tämä oletustoiminto on hyödyllinen erityisesti silloin, kun uuden viestin luominen on keskeytettävä. Voit kirjoittaa viestin loppuun valitessasi.
Luonnosviestin viimeisteleminen
-
Valitse kansiot-luettelosta luonnokset .
-
Valitse käsittelemäsi viesti, jos haluat, että se näkyy lukuruudussa, ja jatka sitten viestin kirjoittamista. Voit myös valita hylkää

-
Kun olet kirjoittanut viestin, valitse lähetä

Liitteen lisääminen viestiin
-
Valitse viesti lomakkeen yläosasta lisää

Kuvan upottaminen viestiin
Voit upottaa viestiin kuvan, jolloin se näkyy ilman, että vastaanottajan tarvitsee avata sitä.
-
Valitse lisää

Viestin liittäminen uuteen viestiin
-
Valitse liitettävä viesti luettelonäkymässä ja kopioi se painamalla näppäinyhdistelmää Ctrl+C.
-
Avaa uusi viesti, vastaa viestiin tai lähetä viesti edelleen.
-
Kun uusi viesti on avoinna lukuruudussa ja osoitin on viestin tekstiosassa, liitä kopioimasi viesti painamalla Ctrl + V.
Nykyisen allekirjoituksen lisääminen
Jos et ole luonut allekirjoitusta, katso Sähköpostin allekirjoituksen luominen ja lisääminen Outlook Web Appissa. Voit lisätä allekirjoituksen manuaalisesti tai lisätä sen automaattisesti kaikkiin viesteihin tai yksittäisiin viesteihin.
-
Valitse lisää

Viestejä luetaan ja luodaan oletusarvoisesti lukuruudussa. Joskus voit kuitenkin haluta pystyä tarkastelemaan tai muokkaamaan tehtävää erillisessä ikkunassa.
Kun kirjoitat uutta viestiä tai vastaat saapuvaan viestiin tai välität viestin, voit avata sen uudessa ikkunassa valitsemalla ponnahdus ikkunan 
-
Valitse viestiluettelossa erillisessä ikkunassa näytettävä viesti.
-
Valitse Lisää toimintoja

Kun poistat viestin, se lähetetään Poistetut-kansioon. Poistetut-kansiossa olevat viestit voidaan poistaa pysyvästi organisaation järjestelmänvalvojan määrittämällä automaattisella käytännöllä, valitsemalla ne kansiossa ja poistamalla ne tai tyhjentämällä Poistetut-kansio. Lisätietoja poistettujen viestien palauttamisesta on artikkelissa Poistettujen kohteiden tai sähköpostiviestien palauttaminen Outlook Web App -sovelluksessa.
Poistetut-kansion tyhjentäminen
-
Napsauta Poistetut-kansiota hiiren kakkospainikkeella (tai napauta sitä pitkään).
-
Valitse Tyhjennä kansio.
-
Vahvista viestien pysyvästi poistaminen valitsemalla OK.
Kun avaat Sähkö posti viestin, viesti luettelon Keski ruudussa näkyy kansio luettelon vasemmalla puolella ja luku ruudun oikealla puolella. Viestiluettelo näyttää oletusarvoisesti Saapuneet-kansion viestit nykyisessä kansiossa. Tämä oletusasetus ei rajoita, mitkä viestit tulevat näkyviin. Voit hallita näyttöön tulevia viestejä valitsemalla suodattimen tai käyttämällä hakua. Käytettävissä on myös muita viestiluettelon kanssa käytettäviä työkaluja, joilla voit suorittaa tehtäviä.
-
Valitse laajenna


-
Viestiluettelon oikeassa reunassa olevia kuvakkeita valitsemalla voit poistaa viestin tai keskustelun, tai lisätä merkinnän. Muut kuvakkeet näyttävät, mitkä viestit sisältävät liitteitä, mikä on viestien tärkeysaste (korkea tai matala) ja kuinka monta lukematonta viestiä keskustelussa on.
-
Napsauta viestiä hiiren kakkospainikkeella, jolloin näkyviin tulee valikko. Valikossa on vaihtoehtoja, kuten viestin merkitseminen luetuksi tai lukemattomaksi, viestin siirtäminen toiseen kansioon tai viestiin perustuvan säännön luominen. Voit tuoda viestiasetukset näyttöön kosketusnäytössä napauttamalla pitkään.
-
Valitse viestin vasemmalla puolella

-
Viestin yläreunassa olevan selitteen avulla voit vaihtaa Keskustelut päivämäärän mukaan ja Kohteet päivämäärän mukaan välillä.
Lukuruutu on paikka, jossa viestit näkyvät. Voit lukea viestin ja vastata siihen lukuruudussa. Voit myös avata viestin erillisessä (uudessa) ikkunassa.
-
Jos haluat vastata viestiin, valitse



-
Voit muuttaa viestin lukemisen tilaa Merkitse luetuksi tai Merkitse lukemattomaksi.
-
Jos haluat nähdä lisää vaihto ehtoja, valitse Lisää toimintoja

Lukuruudun sijainnin muuttaminen
-
Valitse siirtymis palkissa asetukset

-
Valitse jokin seuraavista:
-
Näytä lukuruutu oikealla, oletusasetus.
-
Näytä lukuruutu alhaalla
-
Piilota lukuruutu
-
-
Valitse OK, jos haluat tallentaa valinnan ja sulkea Näyttöasetukset.
Hakuruutu ja valmiit suodattimet ovat viestiluettelossa.
-
Jos haluat hakea kohdetta, napsauta Haku-ruutua ja kirjoita hakusanan alkuosa. Ehdotettujen kohteiden luettelo tulee näkyviin alapuolelle ja voit hakea kohdetta valitsemalla yhden vaihtoehdoista. Voit myös lopettaa oman hakusanan kirjoittamisen ja aloittaa haun painamalla Enter-näppäintä. Jos haluat tyhjentää haun, napsauta hakuruudun oikeassa reunassa olevaa kuvaketta

-
Valmiit suodattimet Kaikki, Lukemattomat, Minulle ja Merkitty ovat nopea tapa valita, mitä viestiluettelossa näytetään. Kaikki näyttää kaikki viestit, Lukemattomat näyttää viestit, joita ei ole merkitty luetuiksi, Minulle näyttää kaikki Vastaanottaja- tai Piilokopio-luettelossa nimesi sisältävät viestit ja Merkitty näyttää kaikki myöhempää toimintaa varten merkityt viestit.
Kansioluettelossa näkyvät kaikissa postilaatikoissa luomasi oletuskansiot sekä muut luomasi kansiot. Organisaatiosi asetuksista riippuen saatat nähdä myös Suosikit-ja Arkisto-kansiot.
Voit näyttää kansio luettelon valitsemalla laajenna 

Voit napsauttaa hiiren kakkospainikkeella mitä tahansa kansioluettelon viestiä, jos haluat valikon asioista, joita voit tehdä, kuten uuden kansion luominen, aiemmin luodun kansion poistamisen tai kansion tyhjentäminen. Jos käytät kosketusnäyttöä avaa viestin valikko napauttamalla viestiä pitkään.
Uuden kansion luominen
-
Napsauta hiiren kakkos painikkeella (tai napauta pitkään) kansioita kansio luettelossa ja valitse sitten Luo uusi kansio. Uusi nimetön kansio lisätään valitsemasi kansion alikansioksi.
Jos haluat luoda muun kuin alikansion, napsauta nimeäsi hiiren kakkospainikkeella (tai napauta pitkään) Saapuneet-kansion yläpuolella ja valitse sitten Luo uusi kansio.
-
Kirjoita uuden kansion nimi ja paina ENTER.
Roskapostikansio
Sähkö posti, joka tunnistetaan mahdolliseksi roska postiksi, siirretään automaattisesti roska posti -kansioon. Viestin sisältämät mahdollisesti vaaralliset sisällöt, kuten linkit tai suoritettavat koodit, poistetaan käytöstä.
Voit hallita roskapostin raportointia ja muita asetuksia Asetukset-valikossa. Siirry tällöin kohtaan Asetukset > Asetukset > Asetukset > Estä tai salli. Tutustu alla oleviin ohjeaiheisiin, joista saat lisätietoja roskapostista ja asetusten hallinnasta.
-
Outlook Web App käyttää selaimen oikeinkirjoituksen tarkistusta. Toiminto käynnistyy automaattisesti, kun alat kirjoittaa, ja se voidaan määrittää verkkoselaimen asetuksissa.
-
Voit etsiä linkkejä asetuksiin valitsemalla asetukset

-
Tilin asetukset, mukaan lukien salasana
-
Teema
-
Lisätietoja seuraavista:










