Jos haluat järjestellä viestisi Outlookin verkkoversiossa, voit luoda uusia kansioita, nimetä kansioita uudelleen, siirtää tai poistaa nykyisiä kansioita. Voit myös määrittää sääntöjä, jotta Outlookin verkkoversio siirtää viestit automaattisesti kansioihin määrittämiesi ehtojen mukaan.
Huomautus: Jos ohjeet eivät vastaa näytöllä näkemääsi, sinulla on ehkä käytössäsi Outlookin verkkoversion vanhempi versio. Kokeile Outlookin perinteisen verkkoversion ohjeita.
Oletusarvoisesti tilissä on nämä kansiot:
-
Saapuneet Saapuvat viestit saapuvat Saapuneet-kansioosi, ellet ole luonut Saapuneet-kansion sääntöä, joka ohjaa ne toiseen kansioon, tai jos ne on tunnistettu roskapostiksi. Lisätietoja sähköpostiviestien hallinnasta sääntöjen avulla Outlookissa.
-
Roskaposti Viestit, jotka vaikuttavat roskapostilta, mutta joita roskapostin suodatus ei ole estänyt päätymästä sähköpostilaatikkoosi, siirtyvät Roskaposti-kansioon. Lue lisätietoja roskapostin ja roskapostin suodattamisesta Outlookin verkkoversiossa.
-
Luonnokset Jos luot viestin tai vastaat viestiin, mutta et voi kirjoittaa viestiä loppuun saman tien, se tallentuu automaattisesti Luonnokset-kansioon. Voit jatkaa viestin kirjoittamista myöhemmin ja sitten lähettää sen.
-
Lähetetyt Jokaisesta lähettämästäsi viestistä tallentuu oletusarvoisesti kopio Lähetetyt-kansioon.
-
Poistetut Viestit, jotka poistat, siirtyvät Poistetut-kansioon.
Useimmat kansiolle suoritettavat toimet ovat sisältövalikossa, joka tulee näkyviin, kun valitset kansion ja napsautat sitä hiiren kakkospainikkeella.
-
Luo uusi alakansio Tällä toiminnolla voit luoda uuden alakansion kansioon, jota napsautit hiiren kakkospainikkeella.
-
Poista Poista-toiminto siirtää kansion ja koko sen sisällön Poistetut-kansioon.
-
Poista kaikki Siirtää kaikki valitun kansion kohteet Poistetut-kansioon.
-
Merkitse kaikki luetuiksi Merkitsee kaikki valitun kansion kohteet luetuiksi.
-
Nimeä uudelleen Anna kansiolle eri nimi. Oletuskansioita, kuten Saapuneet-kansiota, ei voi nimetä uudelleen.
Voit järjestää viestit haluamallasi tavalla luomalla uusia kansioita. Voit esimerkiksi luoda kansion tietylle projektille, kaikille tietyn henkilön viesteille tai kaikille jakeluryhmälle lähetetyille viesteille, joiden jäsen olet.
Uuden kansion luominen
-
Valitse kansioluettelon alareunasta Uusi kansio.
-
Kirjoita uuden kansion ruutuun kansion nimi ja paina sitten Enter-näppäintä.
Uuden alikansion luominen
-
Napsauta vasemmassa ruudussa hiiren kakkospainikkeella kansiota, johon haluat lisätä alikansion.
-
Valitse Luo uusi alikansio.
-
Kirjoita uuden kansion ruutuun kansion nimi ja paina Enter-näppäintä.
Huomautus: Et voi nimetä uudelleen oletuskansioita, kuten Saapuneet-, Luonnokset- ja Poistetut-kansioita.
-
Napsauta hiiren kakkospainikkeella vasemmassa ruudussa kansiota, jonka haluat uudelleennimetä.
-
Valitse Nimeä uudelleen.
-
Kirjoita kansiolle nimi ja paina Enter-näppäintä.
Huomautus: Et voi poistaa oletuskansioita, kuten Saapuneet- ja Lähetetyt-kansioita.
-
Napsauta poistettavaa kansiota tai alikansiota hiiren kakkospainikkeella.
-
Valitse Poista kansio.
-
Vahvista valinta valitsemalla OK.
Outlookin verkkoversiossa Suosikit-kansio sisältää automaattisesti nämä kansiot: Saapuneet, Lähetetyt ja Poistetut. Voit lisätä kansioita suosikkeihin, jotta sinun on helpompi seurata itsellesi tärkeimpiä kansioita. Kansion lisääminen suosikkeihin ei siirrä kansiota, vaan luo siihen linkin. Suosikkeihin lisätyt kansiot säilyvät edelleen omassa kansiossasi.
-
Voit lisätä kansion suosikkeihin napsauttamalla kansiota omassa kansiossasi hiiren kakkospainikkeella ja valitsemalla Lisää suosikkeihin.
-
Voit uudelleenjärjestää kansioita Suosikeissa valitsemalla kansion ja vetämällä sen uuteen paikkaan kansiohierarkiassa. Voit myös napsauttaa kansiota hiiren kakkospainikkeella ja valita sitten Siirrä ylöspäin luettelossa tai Siirrä alas luettelossa.
-
Jos haluat poistaa kansion, napsauta hiiren kakkospainikkeella kansiota, jonka haluat poistaa suosikeista, ja valitse Poista suosikeista. Tämä toiminto poistaa vain kansion linkin. kansio on edelleen omassa kansiossasi.
Organisaation käytännöistä riippuen voit ehkä lisätä yleisen kansion suosikkeihin. Lisätietoja yleisen kansion luomisesta Outlookin verkkoversio -sovelluksessa ja lisäämisestä suosikkeihin on artikkelissa Yleisen kansion luominen ja jakaminen.
Huomautus: Organisaation järjestelmänvalvoja määrittää käytäntöjen asetukset. Käytännöt eivät ehkä ole käytettävissä tilissäsi.
Arkisto- ja säilytyskäytäntöjen avulla viestejä voidaan siirtää tai poistaa postilaatikosta tietyn ajan kuluttua. Lisätietoja näistä käytännöistä ja niiden määrittämisestä on artikkelissa Säilytystarrojen ja arkistointikäytäntöjen määrittäminen Outlookin verkkoversiossa.
Viesti tai kansio, jonka poistat, siirtyy poistetut -kansioon. Voit joko poistaa viestit manuaalisesti kansiosta tai määrittää Outlookin verkkoversioin tyhjentämään Poistetut-kansion automaattisesti aina, kun kirjaudut ulos.
Huomautus: Poistetut kansion sisältä on näkyvissä vain, kun laajennat Poistetut -kansion: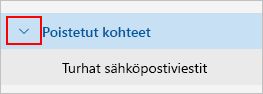
Poistetut-kansion tyhjentäminen uloskirjauduttaessa
-
Valitse näytön yläreunassa Asetukset .
-
Valitse Posti > Viestin käsittely.
-
Valitse viestiasetukset-valintaruudussa tyhjennä poistetut -kansio.
-
Valitse Tallenna.
Lisätietoja poistettujen viestien palauttamisesta on artikkelissa Poistettujen kohteiden palauttaminen ja palauttaminen Outlookissa.
Käytä Outlookin verkkoversioin valikkorivin komentoja tai määritä säännöt, jotta Outlookin verkkoversio siirtää vastaanottamasi viestit automaattisesti kansioihin.
Komentojen käyttäminen viestien automaattiseen käsittelemiseen
Komennoilla, kuten Puhdista ja Siirrä kohteeseen, voit poistaa tai siirtää tietyn lähettäjän viestit automaattisesti. Komennot näkyvät Outlookin verkkoversioin valikkorivillä, kun valitset viestin Saapuneet-kansiossa.
-
Puhdista-toiminnolla voit nopeasti poistaa turhat sähköpostiviestit Saapuneet-kansiosta. Kun valitset viestin, voit automaattisesti poistaa kaikki kyseiseltä lähettäjältä saapuvat sähköpostit, säilyttää ainoastaan viimeaikaiset sähköpostit tai poistaa kaikki yli 10 päivää vanhat sähköpostit.
-
Siirrä kohteeseen -toiminnolla voit siirtää tietyn viestin toiseen kansioon.
Sääntöjen määrittäminen viestien automaattiseen käsittelemiseen
Sääntöjen avulla voit siirtää vastaanottamasi viestit automaattisesti kansioihin.
-
Saapuneet-kansiossa valitse viesti, johon haluat määrittää säännön ja valitse

-
Valitse Luo sääntö. Luo sääntö -valintaikkuna avautuu.
-
Valitse kansio, johon haluat siirtää tämän lähettäjän viestit.
-
Voit valita muita ehtoja ja toimintoja valitsemalla Lisää asetuksia.
Oletuksena Lopeta lisä-sääntöjen käsittelyt valintaruutu on valittu. Kun tämä on valittuna, toissijaiset säännöt jätetään huomioimatta, vaikka ne täyttyisivät viestissä.
-
Valitse OK tallentaaksesi säännön.
Perinteisen n ohjeet
Oletusarvoisesti tilissä on nämä kansiot:
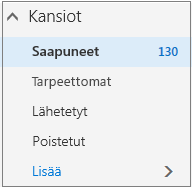
-
Saapuneet Saapuvat viestit saapuvat Saapuneet-kansioon, ellet ole luonut Saapuneet-kansion sääntöä, joka ohjaa ne toiseen kansioon, tai jos ne on tunnistettu roskapostiksi. Lisätietoja sähköpostiviestien hallinnasta sääntöjen avulla Outlookissa
-
Tarpeettomat Tämän avulla voit suodattaa sähköpostit sen mukaan, miten käsittelit saapuvia viestejä aikaisemmin. Kun tämä on käytössä, sähköpostipalvelin seuraa, luetko viestit vai jätätkö ne lukematta. Viestit, joita et lue, siirretään Tarpeettomat-kansioon.
-
Lähetetyt Jokaisesta lähettämästäsi viestistä tallentuu oletusarvoisesti kopio Lähetetyt-kansioon.
-
Poistetut Viestit, jotka poistat, siirtyvät Poistetut-kansioon.
Jos valitset Outlookin verkkoversio Kansiot-kohdassaLisää, oletuskansiot on järjestetty Suosikit-kohtaan. Samat oletuskansiot näkyvät myös oman kansiosi alapuolella, ja niistä tulee osa pidempää kansioluetteloa, joista monet järjestelmänvalvoja on saattanut luoda. Järjestelmänvalvoja on voinut lisätä esimerkiksi seuraavat kansiot:
-
Luonnokset Jos luot viestin tai vastaat viestiin, mutta et voi kirjoittaa viestiä loppuun saman tien, se tallentuu automaattisesti Luonnokset-kansioon. Voit jatkaa viestin kirjoittamista myöhemmin ja sitten lähettää sen.
-
Roskaposti Viestit, jotka vaikuttavat roskapostilta, mutta joita roskapostin suodatus ei ole estänyt päätymästä sähköpostilaatikkoosi, siirtyvät Roskaposti-kansioon. Roskaposti-kansiosta on tarkempia tietoja artikkelissa Tietoja roskapostista ja tietojen kalastelusta.
-
Huomautuksia Tämä on vain luku -kansio. Sen sisältöä voi luoda ja muokata vain käyttämällä Outlook -sovellusta.
-
Keskusteluhistoria Oletusarvoisesti kopio kaikista keskusteluista, joita käyt Skype for Business, sijoitetaan Keskusteluhistoria-kansioon.
Useimmat kansiolle suoritettavat toimet ovat pikavalikossa, joka tulee näkyviin, kun valitset kansion ja napsautat hiiren kakkospainikkeella. Pikakuvake määräytyy sen mukaan, oletko valinnut kansion Suosikit-kohdasta vai oman kansion alta.
Suosikit-kansio
Suosikit-kansio näyttää tärkeimmät postikansiot. Pikavalikko sisältää vaihtoehdot, joita käytetään tai tarvitaan useimmin näitä kansioita käytettäessä.
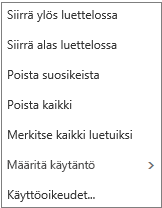
-
Siirry ylöspäin luettelossa tai Siirrä alas luettelossa Voit sijoittaa kansion kansiohierarkiassa ylemmäs tai alemmas jollakin näistä asetuksista.
-
Poista suosikeista Poista kansio suosikeista. Kansion poistaminen suosikeista ei poista sitä omasta kansiostasi.
-
Tyhjennä kansio Poista kansiosta kaikki sisältö, mahdolliset alikansiot mukaan lukien.
-
Merkitse kaikki luetuiksi Merkitse kaikki kansion viestit luetuiksi.
-
Määritä käytäntö Määritä arkistointi- tai säilytyskäytäntö kansion viesteille. Tämä vaihtoehto ei välttämättä ole käytettävissä, jos järjestelmänvalvoja ei ole ottanut sitä käyttöön.
-
Oikeudet Anna muille käyttäjille postilaatikkosi kansioiden käyttöoikeuksia.
Oma kansio
Oma kansio on kokoelma kaikkia käytettävissäsi olevia postikansioita. Omiin kansioihin liittyvä pikavalikko tarjoaa enemmän vaihtoehtoja kuin Suosikit-kansion pikavalikko. Kaikki vaihtoehdot eivät kuitenkaan ole käytettävissä kaikissa kansioissa, ja jotkin vaihtoehdot eivät välttämättä ole käytettävissä, koska ne liittyvät järjestelmänvalvojan oikeuksiin.
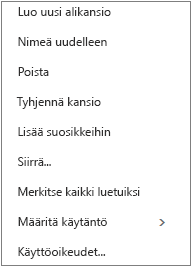
Oman kansion pikavalikossa on neljä vaihtoehtoa, joita ei ole Suosikit-kansion pikavalikossa:
-
Luo uusi kansio Tällä toiminnolla voit luoda uuden alikansion kansioon, jota napsautat hiiren kakkospainikkeella.
-
Nimeä uudelleen Anna kansiolle eri nimi. Oletuskansioita, kuten Saapuneet-kansiota, ei voi nimetä uudelleen.
-
Lisää suosikkeihin Lisää (linkitä) valittu kansio Suosikkeihisi.
-
siirrä Avaa ikkuna, jotta voit siirtää valitun kansion uuteen paikkaan kansiohierarkiassa. Voit myös valita kansion ja vetää sen uuteen paikkaan.
Huomautus: Kun seuraavan kerran kirjaudut sisään, luomasi kansiot järjestetään aakkosjärjestykseen.
Voit järjestää viestit haluamallasi tavalla luomalla uusia kansioita. Voit esimerkiksi luoda kansion tietylle projektille, kaikille tietyn henkilön viesteille tai kaikille jakeluryhmälle lähetetyille viesteille, joiden jäsen olet.
Uuden kansion luominen
-
Valitse Kansiot-kohdan alapuolella Lisää.
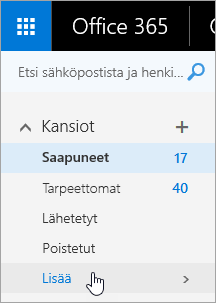
-
Toimi seuraavasti:
-
Napsauta Suosikit-kohdan tai oman kansion nimen vierestä Luo uusi kansio -painiketta.

-
Napsauta omaa kansiotasi hiiren kakkospainikkeella ja valitse sitten Luo uusi kansio.
-
-
Kirjoita uuden kansion ruutuun kansion nimi ja paina sitten Enter-näppäintä.
Vihjeitä:
-
Uusi kansio tulee automaattisesti näkyviin oletuskansioiden alapuolelle.
-
Suosikit-kansioon luotu uusi kansio lisätään automaattisesti omaan kansioosi, mutta sen voi poistaa vain omasta kansiosta.
-
Omaan kansioosi luotu uusi kansio näkyy Suosikit-kansiossa kuitenkin vain, jos napsautat sitä hiiren kakkospainikkeella ja valitset Lisää suosikkeihin.
Uuden alikansion luominen
-
Valitse Kansiot-kohdan alapuolella Lisää.
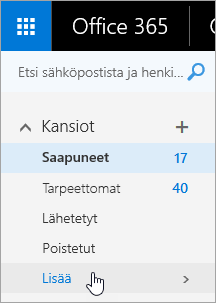
-
Napsauta omassa kansiossasi hiiren kakkospainikkeella kansiota, johon haluat lisätä alikansion, ja valitse Luo uusi alikansio.
-
Kirjoita uuden kansion ruutuun alikansion nimi ja paina Enter-näppäintä.
Huomautus: Et voi nimetä uudelleen oletuskansioita, kuten Saapuneet-, Luonnokset- ja Poistetut-kansioita.
-
Valitse Kansiot-kohdan alapuolella Lisää.
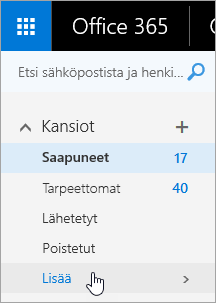
-
Napsauta omassa kansiossasi hiiren kakkospainikkeella kansiota, jonka haluat nimetä uudelleen, ja valitse Nimeä uudelleen.
-
Kirjoita kansiolle nimi ja paina Enter-näppäintä.
Voit vetää kansion uuteen kohtaan kansiohierarkiassa tai voit käyttää pikavalikon Siirrä-vaihtoehtoa.
Huomautus: Kun seuraavan kerran kirjaudut sisään, luomasi kansiot järjestetään aakkosjärjestykseen.
-
Valitse Kansiot-kohdan alapuolella Lisää.
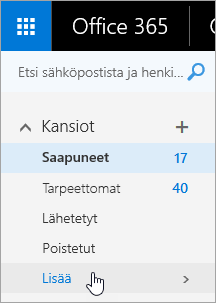
-
Napsauta omassa kansiossasi hiiren kakkospainikkeella kansiota, jonka haluat siirtää, ja valitse Siirrä.
-
Valitse avautuvassa Siirrä kansio -ikkunassa uusi kansio, johon siirrät kansion, ja valitse Siirrä.
Voit myös luoda uuden kansion, johon siirrät kansion, napsauttamalla hiiren kakkospainikkeella haluamaasi pääkansiota ja valitsemalla Luo uusi kansio. Voit siirtää saapuvat viestit automaattisesti tiettyihin kansioihin valitsemiesi ehtojen perusteella. Opi hallitsemaan sähköpostiviestejä sääntöjen avulla Outlookissa
Huomautus: Et voi poistaa oletuskansioita, kuten Saapuneet- ja Lähetetyt-kansioita.
-
Valitse Kansiot-kohdan alapuolella Lisää.
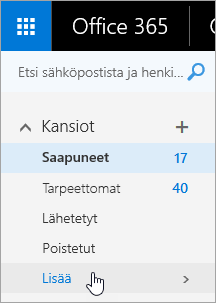
-
Napsauta poistettavaa kansiota tai alikansiota hiiren kakkospainikkeella ja valitse Poista.
-
Vahvista valinta valitsemalla OK.
Outlookin verkkoversiossa Suosikit-kansio sisältää automaattisesti nämä kansiot: Saapuneet, Tarpeettomat, Lähetetyt ja Poistetut. Voit lisätä kansioita suosikkeihin, jotta sinun on helpompi seurata itsellesi tärkeimpiä kansioita. Kansion lisääminen suosikkeihin ei siirrä kansiota, vaan luo siihen linkin. Suosikkeihin lisätyt kansiot säilyvät edelleen omassa kansiossasi.
-
Voit lisätä kansion suosikkeihin napsauttamalla kansiota omassa kansiossasi hiiren kakkospainikkeella ja valitsemalla Lisää suosikkeihin.
-
Voit järjestää kansiot uudelleen valitsemalla kansion ja vetämällä sen uuteen paikkaan kansiohierarkiassa. Voit myös napsauttaa kansiota hiiren kakkospainikkeella ja valita sitten Siirrä ylöspäin luettelossa tai Siirrä alas luettelossa.
-
Jos haluat poistaa kansion, napsauta hiiren kakkospainikkeella kansiota, jonka haluat poistaa suosikeista, ja valitse Poista suosikeista. Tämä toiminto poistaa vain kansion linkin. kansio on edelleen omassa kansiossasi.
Organisaation käytännöistä riippuen voit ehkä lisätä yleisen kansion suosikkeihin. Lisätietoja yleisen kansion luomisesta Outlookin verkkoversio -sovelluksessa ja lisäämisestä suosikkeihin on artikkelissa Yleisen kansion luominen ja jakaminen.
Huomautus: Organisaation järjestelmänvalvoja määrittää käytäntöjen asetukset. Käytännöt eivät ehkä ole käytettävissä tilissäsi.
Arkisto- ja säilytyskäytäntöjen avulla viestejä voidaan siirtää tai poistaa postilaatikosta tietyn ajan kuluttua. Lisätietoja näistä käytännöistä ja niiden määrittämisestä on artikkelissa Säilytystarrojen ja arkistointikäytäntöjen määrittäminen Outlookin verkkoversiossa.
Viestit, jotka poistat, siirtyvät Poistetut-kansioon. Voit joko poistaa viestit manuaalisesti kansiosta tai määrittää Outlookin verkkoversioin tyhjentämään Poistetut-kansion automaattisesti aina, kun kirjaudut ulos. Järjestelmänvalvoja on saattanut määrittää käytännön, jonka mukaan Poistetut-kansiossa olevat kohteet tyhjennetään aina tietyn ajan kuluttua.
Poistetut-kansion tyhjentäminen uloskirjauduttaessa
-
Valitse näytön yläreunassa Asetukset

-
Valitse Omien sovellusten asetukset -kohdasta Sähköposti.
-
Valitse Automaattinen käsittely > Viestiasetukset > Tyhjennä Poistetut-kansio, kun kirjaudun ulos.
-
Valitse Tallenna

Lisätietoja poistettujen viestien palauttamisesta on artikkelissa Poistettujen kohteiden palauttaminen ja palauttaminen Outlookissa.
Käytä komentojaOutlookin verkkoversio valikkoriviltä tai määritä säännöt, joillaOutlookin verkkoversio siirtää vastaanottamasi viestit automaattisesti kansioihin.
Komentojen käyttäminen viestien automaattiseen käsittelemiseen
Komennoilla, kuten Puhdista ja Siirrä kohteeseen, voit poistaa tai siirtää tietyn lähettäjän viestit automaattisesti. Komennot näkyvät Outlookin verkkoversio-valikkorivillä, kun valitset viestin Saapuneet-kansiossa.
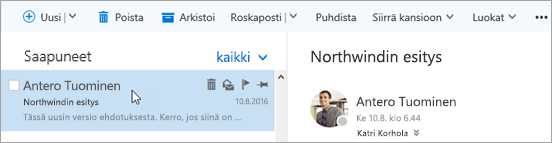
-
Puhdista-toiminnolla voit nopeasti poistaa turhat sähköpostiviestit Saapuneet-kansiosta. Kun valitset viestin, voit automaattisesti poistaa kaikki kyseiseltä lähettäjältä saapuvat sähköpostit, säilyttää ainoastaan viimeaikaiset sähköpostit tai poistaa kaikki yli 10 päivää vanhat sähköpostit.
-
Siirrä kohteeseen -toiminnolla voit siirtää tietyn viestin tai siirtää automaattisesti kaikki kyseisen lähettäjän viestit toiseen kansioon.
Sääntöjen määrittäminen viestien automaattiseen käsittelemiseen
Sääntöjen avulla voit siirtää vastaanottamasi viestit automaattisesti kansioihin.
-
Valitse Saapuneet-kansiossa viesti, johon haluat määrittää säännön, ja valitse Outlookin verkkoversio valikkoriviltä

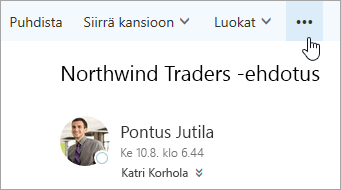
-
Valitse Luo sääntö. Uusi Saapuneet-kansion sääntö -valintaikkuna (lomake) tulee näkyviin.
-
Nimi Tässä on lähettäjän nimi
-
Kun kaikki nämä ehdot täyttävä uusi viesti saapuu Vastaanotettavalle viestille on määritetty oletusarvoisesti kolme ehtoa. Voit valita muita ehtoja nuolten avulla. Jos tarvitset enemmän ehtoja, valitse Lisää ehto.
-
Tee kaikki seuraavat Yksi kolmesta esimääritetystä toiminnosta on valittu oletusarvoisesti. Voit valita muita toimintoja nuolen avulla. Jos haluat lisätä toiminnon, valitse Lisää toiminto.
-
Paitsi jos se vastaa jotakin näistä ehdoista Poikkeuksia ei ole määritetty oletusarvoisesti. Voit määrittää poikkeuksen edellä määritettyihin ehtoihin nuolen avulla. Valitse Lisää poikkeus, jos useita poikkeuksia tarvitaan.
-
Lopeta sääntöjen käsittely Valintaruutu on valittuna oletusarvoisesti. Kun tämä on valittu, seuraavat säännöt ohitetaan, vaikka ne koskisivat viestiä.
-
-
Tallenna sääntö valitsemalla OK. Tilisi rakenteesta riippuen saatat saada varoituksen sääntöjen muokkaamisesta. Ota tarvittaessa yhteyttä järjestelmänvalvojaan.
Huomautus: Jos viestit on siirrettävä pois postilaatikosta, mutta haluat tallentaa ne, voit tallentaa viestit .pst-tiedostoon Outlookin avulla. Tällöin viestit ovat käytettävissä vain Outlookissa, johon .pst-tiedosto on lisätty. Lisätietoja on artikkeleissa Outlookin datatiedostojen (.pst ja .ost) esittely ja Outlookin datatiedoston (.pst) luominen tietojen tallentamista varten.










