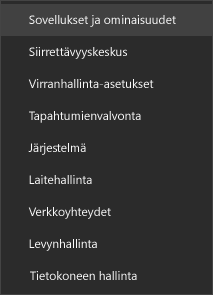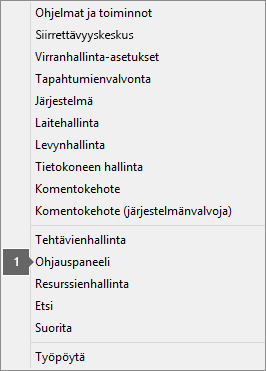|
Selaimen ohjattu tuki voi tarjota digitaalisia ratkaisuja Office-ongelmiin |
Tärkeää: Vaiheet voivat olla erilaisia uudessa ja perinteisessä Outlook for Windows versiossa. Voit selvittää käyttämäsi Outlook-version valitsemalla valintanauhasta Tiedosto-vaihtoehdon. Jos Tiedosto-vaihtoehtoa ei ole, noudata Uusi Outlook -välilehden ohjeita. Jos Tiedosto-vaihtoehto näkyy valikossa, valitse Perinteinen Outlook -välilehti.
Uusi Outlook-haku ei palauta tuloksia
Huomautus: Jos haluat päivittää uuden Outlook for Windowsin hakuasetukset, siirry kohtaan Asetukset > Yleiset > Haku ja päivitä sitten hakualue sieltä.
Kun et saa tuloksia uuden Outlook-haun avulla, toimi seuraavasti:
Suodattimien käyttäminen haun rajaamiseen ja vanhempien sähköpostiviestien näyttämiseen
-
Kun etsit vanhempia tuloksia, voit rajata hakuehtoja suodattimien avulla. Jos uusi Outlook löytää liian monta tulosta, vanhemmat kohteet eivät ehkä näy.
-
Voit muuttaa oletusalueeksi Nykyinen kansio siirtymällä kohtaan Asetukset.
-
Online-arkistot haetaan ja tulokset sisällytetään automaattisesti.
-
Usean tilin hakua ei tällä hetkellä tueta. Jos haluat hakea useista Saapuneet-kansioista, sinun on valittava jokainen tili ja haettava kaikki kansiot -kohdasta.
Uuden Outlook for Windowsin asennuksen poistaminen ja asentaminen uudelleen
Uuden Outlookin asennuksen poistaminen:
-
Valitse Aloitus-valikosta uusi Outlook for Windows .
-
Laajenna luettelovaihtoehto aloitusnäytössä valitsemalla nuoli.
-
Aloita asennuksen poisto valitsemalla Poista.
Voit asentaa uuden Outlookin uudelleen seuraavasti:
-
Avaa perinteinen Outlook for Windows.
-
Yläkulmassa näkyy vaihtopainike, jolla voit kokeilla uutta Outlookia

-
Lataa uusi sovellus valitsemalla tämä vaihtopainike, niin siirryt uuteen Outlook for Windowsiin.
Outlookin haku palauttaa puutteelliset tulokset tai haku ei löydä vanhoja sähköpostiviestejä
Sisällytä Poistetut-kansio
Jos puuttuvat hakutulokset ovat Poistetut-kansiossa , voit lisätä tämän kansion hakutuloksiin:
-
Käynnistä uusi Outlook for Windows.
-
Valitse Asetukset, Yleiset ja sitten Hae.
-
Varmista Hakutulokset-kohdassa, että Sisällytä poistetut kohteet on valittuna.
Huomautus: Jos näistä ohjeista ei ole apua, kokeile tämän artikkelin lisäohjeita: POP-, IMAP- tai Exchange-tilien hakutuloksia ei ole
Valitse skenaario, joka kuvaa parhaiten Outlookin hakuongelmaa:
Outlookin haku ei palauta tuloksia
Kun et saa tuloksia Outlook-haun avulla, noudata seuraavia ohjeita seuraavassa järjestyksessä:
-
Windows 10: Valitse aloituspainike, valitse Asetukset > Päivitä & suojaus ja valitse sitten Vianmääritys. Etsi ja valitse Haku ja indeksointi ja valitse suorita vianmääritys.
-
Valitse Windows 8.1: Etsi aloitusnäytöstäAsetukset. Etsi Asetukset-kohdassavianmääritys ja valitse hakutuloksista vianmääritys . Etsi ja suorita haun ja indeksoinnin vianmääritys.
-
Windows 7: Valitse aloitusnäytöstäOhjauspaneeli ja valitse sitten Vianmääritys. Etsi ja suorita haun ja indeksoinnin vianmääritys.
-
Käynnistä Outlook ja napsauta Haku-ruutua.
-
Valitse Haku-valikossa Hakutyökalut > Indeksoinnin tila.
-
Kun Indeksoinnin tila -valintaikkuna tulee näkyviin, sinun pitäisi nähdä seuraavat tiedot:
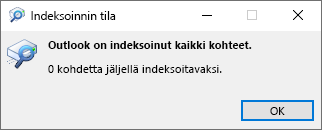
Jos Outlook ei ole lopettanut indeksointia, paina mieleesi indeksoitavien kohteiden määrä, odota viisi minuuttia ja palaa sitten tarkistamaan uudelleen. Jos kohteiden määrä ei vähentynyt, jatka seuraavaan vaiheeseen.
-
Käynnistä Outlook ja napsauta Haku-ruutua.
-
Valitse Haku-valikossa Hakutyökalut > Etsittävät sijainnit.
-
Varmista, että kaikki datatiedostot ja tietosäilöt ovat valittuina.
-
Napsauta Windowsin Käynnistä-valikkoa ja napsauta Haku-ruutua .
-
Kirjoita services.msc ja paina Enter-näppäintä.
-
Etsi Nimi-sarakkeestaWindows Search ja kaksoisnapsauta sitä.
-
Määritä käynnistystyypiksiAutomaattinen (viivästetty aloitus), jos sitä ei vielä ollut.
-
Jos Palvelun tila ei ole käynnissä, käynnistä palvelu napsauttamalla sen alla olevaa Käynnistä-painiketta .
-
Sulje Outlook.
-
Avaa Indeksointiasetukset Windowsin Ohjauspaneelissa.
-
Varmista Indeksointiasetukset-valintaikkunassa, että Microsoft Outlook näkyy Indeksoi nämä sijainnit -sarakkeessa.
-
Jos Microsoft Outlook ei ole luettelossa, valitse Muokkaa, ja valitse sitten valintaruutu Microsoft Outlookin vieressä.
-
Valitse OK, ja valitse sitten Sulje.
Varmista seuraavien ohjeiden avulla, että indeksointiasetukset on määritetty oikein:
-
Sulje Outlook.
-
Avaa Indeksointiasetukset Windowsin Ohjauspaneelissa.
-
Valitse Indeksointiasetukset-valintaikkunassa Lisäasetukset.
-
Valitse Tiedostotyypit-välilehti.
-
Selaa alaspäin, kunnes löydät Tunniste-sarakkeessa msg-tunnisteen, ja valitse se.
-
Varmista, että Indeksoi ominaisuudet sekä tiedoston sisältö -asetus on valittuna.
-
Valitse OK, ja valitse sitten Sulje.
Huomautus: Varmista, että Suodattimen kuvaus -sarakkeessa näkyy Office Outlook MSG IFilter. Jos ei, Windows Search -palvelu ei toimi oikein tai Microsoft Outlook ei voinut asentaa suodattimia oikein. Kummassakin tapauksessa kannattaa ottaa yhteyttä Microsoft-tukeen ongelman ratkaisemiseksi.
-
Sulje Outlook.
-
Avaa Indeksointiasetukset Windowsin Ohjauspaneelissa.
-
Valitse Indeksointiasetukset-valintaikkunassa Lisäasetukset.
-
Valitse Lisäasetukset-valintaikkunassa Muodosta uudelleen.
-
Valitse OK, ja valitse sitten Sulje.
Jos indeksointi ei pääty, ota yhteyttä Microsoft-tukeen ja pyydä apua Windowsin työpöytähakuun liittyen.
Seuraa näitä ohjeita luodaksesi uuden profiilin hakutoiminnon kokeilemista varten:
-
Valitse Outlookissa Tiedosto > Tiliasetukset > Hallitse profiileja. Vaihtoehtoisesti voit sulkea Outlookin ja avata Sähköpostin Windowsin Ohjauspaneelissa.
-
Valitse Sähköpostiasetukset – Outlook -valintaikkunassa Näytä profiilit, ja valitse sitten Yleiset-välilehdessä Lisää.
-
Anna uudelle profiilille nimi Profiilin nimi -ruutuun ja valitse sitten OK.
-
Kirjoita pyydettäessä tilin tiedot, kuten sähköpostiosoite ja salasana, ja valitse Seuraava.
-
Valitse Valmis. Lisäämäsi uuden profiilin nimi tule näkyviin Yleiset-välilehteen Sähköposti-valintaikkunassa.
-
Valitse Käytä Microsoft Outlookin aloitusprofiilina tätä -kohdassa Valitse käytettävä profiili ja valitse sitten OK.
-
Käynnistä Outlook uudelleen.
-
Valitse Valitse profiili -valintaikkunan avattavasta luettelosta uuden luomasi profiilin nimi, ja valitse sitten OK.
-
Napsauta Haku-ruutua ja kokeile hakutoimintoa.
Jos haku toimii, ongelma saattaa liittyä vanhaan profiiliisi. Voit tehdä uudesta profiilistasi uuden oletusprofiilin ja siirtää tiedot vanhasta profiilistasi uuteen.
Kun etsit vanhempia tuloksia, voit rajata hakuehtoja suodattimien avulla. Jos Outlook löytää liian monta tulosta, vanhempia kohteita ei ehkä näytetä. Lisätietoja suodattimien käyttämisestä on artikkelissa Opi rajaamaan hakuehtoja Outlookissa.
Korjaustyökalun käytön vaiheet vaihtelevat käyttöjärjestelmästä riippuen. Valitse alla olevista vaihtoehdoista.
Poista sovellusten Microsoft 365, Office 2021, Office 2019 tai Office 2016:n asennus Windows-tietokoneesta asennuksen poistamisen vianmäärityksen avulla.
-
Aloita asennuksen poistamisen vianmääritys valitsemalla alla oleva painike.
-
Valitse Avaa, jos näyttöön tulee ponnahdusikkuna, joka ilmaisee, että Tämä sivusto yrittää avata Tukipyynnön.
-
Noudata näytölle tulevia kehotteita ja käynnistä tietokone uudelleen pyydettäessä.
-
Valitse sovelluksen Office sen version vaiheet, jonka haluat asentaa tai asentaa uudelleen.
Microsoft 365 | Office 2024 | Office 2021 | Office 2019 | Office 2016
Tärkeää:
-
Asennuksen poiston vianmääritys ei tällä hetkellä voi poistaa Office 2024.
-
Suorita vianmääritys samalla Windows-tietokoneella, jossa on Microsoft 365 tai Office-tuote, jonka haluat poistaa.
-
Sinun on oltava käyttöjärjestelmässä Windows 10 tai uudempi, jotta voit suorittaa vianmäärityksen.
Vihje: Jos Microsoft 365 asennuksen poiston ongelmanratkaisu ei poista kokonaan Microsoft 365 tai Office tietokoneesta, voit yrittää poistaa Office-ohjelman manuaalisesti.
Huomautus: Jos näistä ohjeista ei ole apua, kokeile tämän artikkelin lisäohjeita: POP-, IMAP- tai Exchange-tilien hakutuloksia ei ole
Outlookin haku palauttaa puutteelliset tulokset
Kun saat puutteellisia tuloksia Outlook-haun avulla, noudata seuraavia ohjeita seuraavassa järjestyksessä:
Jos puuttuvat hakutulokset ovat Poistetut-kansiossa, voit lisätä tämän kansion hakutuloksiin:
-
Käynnistä Outlook.
-
Valitse Tiedoston > asetukset ja valitse sitten Hae.
-
Valitse Sisällytä viestit kunkin datatiedoston Poistetut-kansiosta kaikki kohteet -valintaruutu ja valitse OK.
-
Käynnistä Outlook uudelleen.
Voit pidentää aikaa sähköpostitilisi offline-asetuksissa niin, että kaikki sähköpostit tallennetaan välimuistiin paikallisesti indeksoimista varten. Toimi seuraavasti:
-
Käynnistä Outlook.
-
Valitse Tiedosto > Tiliasetukset > Tiliasetukset.
-
Valitse Sähköposti-välilehdessä sähköpostitilisi ja valitse Muuta.
-
Vedä Lataa menneisyyden sähköposti: liukusäädin haluttuun ajankohtaan tai oikealle kohtaan Kaikki.
-
Valitse Seuraava ja sitten Valmis. Sulje ikkuna ja käynnistä Outlook uudelleen.
Outlook näyttää oletusarvoisesti 250 hakutulosta. Voit suurentaa tätä, jos haluat näyttää kaikki tulokset, mutta haku on hitaampaa. Toimi seuraavasti:
-
Avaa Outlook.
-
Valitse Tiedoston > asetukset ja valitse sitten Hae.
-
Poista Paranna hakunopeutta rajoittamalla näytettävien tulosten määrää -valintaruudun valinta ja valitse OK.
-
Käynnistä Outlook uudelleen.
Kun teet haun Outlookissa käyttämällä Kaikkia postilaatikoita tai Kaikki Outlook-kohteet - laajuutta, arkistopostilaatikon tulokset ovat rajalliset tai ei lainkaan. Voit hakea automaattisesti laajennettuun arkistopostilaatikkoon siirrettyjä kohteita vain hakemalla itse kansiosta. Valitse arkistokansio kansioluettelosta ja valitse Nykyinen kansio -vaihtoehto haun laajuudeksi. Jos automaattisesti laajennetun tallennustilan kansiossa on alikansioita, sinun on etsittävä jokaisesta alikansiosta erikseen. Lisätietoja on artikkelissa Yleistä rajoittamattomasta arkistoinnista Microsoft 365:ssä.
Outlookin haku ei löydä vanhoja sähköpostiviestejä
Kun et löydä yli 6 kuukautta vanhoja sähköpostiviestejä Outlook-haun avulla, noudata seuraavia ohjeita annetussa järjestyksessä:
Jos puuttuvat hakutulokset ovat Poistetut-kansiossa, voit lisätä tämän kansion hakutuloksiin:
-
Käynnistä Outlook.
-
Valitse Tiedoston > asetukset ja valitse sitten Hae.
-
Valitse Sisällytä viestit kunkin datatiedoston Poistetut-kansiosta kaikki kohteet -valintaruutu ja valitse OK.
-
Käynnistä Outlook uudelleen.
Voit pidentää aikaa sähköpostitilisi offline-asetuksissa niin, että kaikki sähköpostit tallennetaan välimuistiin paikallisesti indeksoimista varten. Toimi seuraavasti:
-
Käynnistä Outlook.
-
Valitse Tiedosto > Tiliasetukset > Tiliasetukset.
-
Valitse Sähköposti-välilehdessä sähköpostitilisi ja valitse Muuta.
-
Vedä Lataa menneisyyden sähköposti: liukusäädin haluttuun ajankohtaan tai oikealle kohtaan Kaikki.
-
Valitse Seuraava ja sitten Valmis. Sulje ikkuna ja käynnistä Outlook uudelleen.
Outlook näyttää oletusarvoisesti 250 hakutulosta. Voit suurentaa tätä, jos haluat näyttää kaikki tulokset, mutta haku on hitaampaa. Toimi seuraavasti:
-
Avaa Outlook.
-
Valitse Tiedoston > asetukset ja valitse sitten Hae.
-
Poista Paranna hakunopeutta rajoittamalla näytettävien tulosten määrää -valintaruudun valinta ja valitse OK.
-
Käynnistä Outlook uudelleen.
Haku-välilehti näkyy harmaana (vain Outlook 2016)
Tämä voi tapahtua Windows 10 versioon 1709 ja sitä aiempiin versioihin päivittämisen jälkeen. Ongelma on korjattu Windows 10 versioissa 1803 ja uudemmissa versioissa. Voit korjata tämän ongelman seuraavasti:
Korjaustyökalun käytön vaiheet vaihtelevat käyttöjärjestelmästä riippuen. Valitse alla olevista vaihtoehdoista.
Poista palvelinhaku käytöstä lyhyen aikavälin ratkaisuna. Voit tehdä tämän seuraavasti:
Tärkeää: Seuraavissa ohjeissa neuvotaan, kuinka voit muokata rekisteriä. Rekisterin virheellinen muokkaaminen voi kuitenkin aiheuttaa vakavia ongelmia. Varmista siksi, että noudatat näitä ohjeita huolellisesti. Varmuuskopioi rekisteri varmuuden vuoksi ennen sen muokkaamista. Voit näin palauttaa rekisterin ongelmatilanteessa. Lisätietoja rekisterin varmuuskopioinnista ja palauttamisesta on artikkelissa Rekisterin varmuuskopiointi ja palauttaminen Windowsissa.
-
Windowsissa napsauta hiiren kakkospainikkeella Aloita ja valitse sitten Suorita. Kirjoita Avaa:-ruutuun regedit ja napsauta sitten OK. Rekisterieditori avautuu.
-
Etsi rekisterieditorin valintaikkunasta tämä aliavain rekisteristä ja napsauta sitä:
-
HKEY_CURRENT_USER\Software\Microsoft\Office\16.0\Outlook\Search
-
-
Valitse Muokkaa > Uusi > DWORD-arvo.
-
Kirjoita DWORD-nimelle DisableServerAssistedSearch ja paina sitten Enter-näppäintä.
-
Napsauta hiiren kakkospainikkeella DisableServerAssistedSearch ja valitse sitten Muokkaa.
-
Ota rekisterimerkintä käyttöön kirjoittamalla Arvotiedot-ruutuun 1 ja valitse sitten OK.
-
Sulje rekisterieditori ja käynnistä Windows uudelleen.
Huomautus: Tämä käytäntö ja muut tärkeät seikat on dokumentoitu hakublogiin.
Jos haluat hakea jaettua postilaatikkoa, napsauta postilaatikkoa ja käytä Nykyinen kansio -aluetta. Tämä on suunnittelurajoitus, joka ei muutu tulevissa päivityksissä. Tässä Tietoja haun laajuudesta -blogissa on lisätietoja siitä, mitä laajuutta tuetaan, kun.
Voit kiertää tämän ongelman lisäämällä jaetun postilaatikon toissijaiseksi Exchange-tiliksi profiiliin. Tarkista ensin, onko jaettu postilaatikko jo luettelossa profiilin tilinä. Jos näin on, se on poistettava. Voit tehdä tämän seuraavasti:
-
Valitse Tiedosto-valikostaTilin asetukset ja valitse sitten uudelleen Tiliasetukset .
-
Kaksoisnapsauta Exchange-tiliä.
-
Valitse Lisää asetuksia ja valitse sitten Lisäasetukset-välilehti .
-
Valitse Avaa nämä muut postilaatikot -osassa jaettu postilaatikko ja valitse sitten Poista.
Lisää jaettu postilaatikko toissijaiseksi tiliksi profiiliin seuraavasti:
-
Valitse Tiedosto-valikostaLisää tili.
-
Kirjoita tähän valintaikkunaan postilaatikon koko nimi, esimerkiksi support@company.com.
-
Kun sinua pyydetään antamaan salasana, valitse kirjaudu sisään toisella tilillä ja käytä Exchange-tilin tunnistetietoja, joilla on jaetun postilaatikon käyttöoikeudet.
Kun haet jaettua postilaatikkoa, joka on lisätty lisäpostilaatikoksi, saatat nähdä tämän virheen:
-
"Meillä on vaikeuksia hakea tuloksia palvelimelta. Joitakin kohteita ei ehkä sisällytetä hakutuloksiin."
Näin tapahtuu, jos käytössäsi on Outlookin pysyvä volyymikäyttöoikeusversio (MSI). Tämä on tällä hetkellä voimassa olevien Office-versioiden rajoitus.
Voit kiertää tämän poistamalla palvelinhaun käytöstä lyhyen aikavälin ratkaisuna. Toimi tätä varten seuraavasti:
Tärkeää: Seuraavissa ohjeissa neuvotaan, kuinka voit muokata rekisteriä. Rekisterin virheellinen muokkaaminen voi kuitenkin aiheuttaa vakavia ongelmia. Varmista siksi, että noudatat näitä ohjeita huolellisesti. Varmuuskopioi rekisteri varmuuden vuoksi ennen sen muokkaamista. Voit näin palauttaa rekisterin ongelmatilanteessa. Lisätietoja rekisterin varmuuskopioinnista ja palauttamisesta on artikkelissa Rekisterin varmuuskopiointi ja palauttaminen Windowsissa.
-
Windowsissa napsauta hiiren kakkospainikkeella Aloita ja valitse sitten Suorita. Kirjoita Avaa:-ruutuun regedit ja napsauta sitten OK. Rekisterieditori avautuu.
-
Etsi rekisterieditorin valintaikkunasta tämä aliavain rekisteristä ja napsauta sitä:
-
HKEY_CURRENT_USER\Software\Microsoft\Office\16.0\Outlook\Search
-
-
Valitse Muokkaa > Uusi > DWORD-arvo.
-
Kirjoita DWORD-nimelle DisableServerAssistedSearch ja paina sitten Enter-näppäintä.
-
Napsauta hiiren kakkospainikkeella DisableServerAssistedSearch ja valitse sitten Muokkaa.
-
Ota rekisterimerkintä käyttöön kirjoittamalla Arvotiedot-ruutuun 1 ja valitse sitten OK.
-
Sulje rekisterieditori ja käynnistä Windows uudelleen.
Huomautus: Tämä käytäntö ja muut tärkeät seikat on dokumentoitu hakublogiin.
Katso myös
Outlook for Mac hakuongelmien vianmääritys