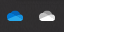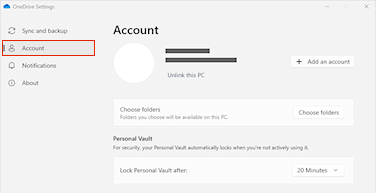Pahoittelemme OneDriven käytössä ilmenneitä synkronointihäiriöitä. Voit synkronoida tietokoneen uudelleen noudattamalla alla olevia ohjeita, jos haluat poistaa tietokoneen linkityksen ja linkittää sen uudelleen OneDriveen.
Huomautukset:
-
Jos ylität Microsoft-tallennustilasi, et voi ladata, muokata tai synkronoida uusia tiedostoja (kuten Kameran kuvat) OneDriveen. Lisätietoja.
-
Mitään tietoja ei menetetä poistamalla OneDriven linkitys ja linkittämällä se uudelleen. Paikalliset kansiot katkaistaan vain hetkeksi pilvestä. Linkityksen poistamisen aikana tehdyt muutokset synkronoidaan, kun linkitys on valmis.
1. Poista OneDrive-tilin linkitys
-
Näytä OneDrive-ponnahdusikkuna valitsemalla OneDrive-pilvi ilmoitusalueella.
-
Valitse OneDriven Ohje ja asetukset -kuvake ja valitse sitten Asetukset.
-
Siirry Tili-välilehteen.
-
Valitse Poista tämän tietokoneen linkitys ja valitse sitten Poista tilin linkitys.
2. Poista kirjautumisen tunnistetiedot
-
Avaa Suorita-valintaikkuna painamalla Windows-näppäintä + R.
-
Kirjoita polku %localappdata%\Microsoft\OneDrive\settings ja valitse OK.
-
Poista PreSignInSettingsConfig.json-tiedosto.
3. Kirjaudu uudelleen sisään, jos haluat linkittää tilisi uudelleen
-
Paina Windows-näppäintä ja kirjoita OneDrive.
-
Valitse OneDrive-sovellus ja kirjaudu sisään pyydettäessä.
-
Kun kirjaudut sisään,OneDrive ilmoittaa, että kansio on jo olemassa: valitse Käytä tätä kansiota.
Vihje: Valitse Valitse uusi kansio, jos haluat siirtää OneDrive uuteen sijaintiin.
-
OneDrive synkronoi nyt tiedostot ja kansiot takaisin tietokoneeseen. OneDrive ei lataa kaikkia tiedostojasi (vain niiden paikkamerkkejä tilan säästämiseksi, lisätietoja), mutta tämä vie silti jonkin aikaa.
-
Kun tiedostot on synkronoitu uudelleen, voit siivota Tietokone-kansionäkymän ja valita, mitkä kansiot synkronoidaan tietokoneeseen.
Jatkuvatko ongelmat?
Käytä ohjattua tuen vianmääritystyökalua tai noudata alla olevien osien ohjeita.
-
Valitse tehtäväpalkin oikean reunan ilmoitusalueella oleva valkoinen tai sininen OneDrive-pilvikuvake.

Huomautus: Saatat joutua napsauttamaan Näytä piilotetut kuvakkeet -nuolta

-
Valitse Näytä verkossa.
Huomautus: Jos sisäänkirjautumisessa OneDrive.comiin verkossa ilmenee ongelmia, tarkista Microsoft Office Online Services -palvelun tila Palvelun kunto -portaalissa.
OneDrive ja Windows päivitetään usein, joten tietokoneen pitäminen ajan tasalla voi vähentää synkronointiongelmia.
-
Lataa uusimmat Windows-päivitykset, jotta saat kaiken irti OneDrivesta.
-
Lataa uusin OneDrive-versio ja asenna se.
Huomautus: Jos sinulla on jo uusin versio, asennusohjelman määritys päättyy automaattisesti. Lisätietoja uusimmasta versiosta saat lukemalla julkaisutiedot.
-
Paina Windows-näppäintä ja kirjoita OneDrive
-
Avaa OneDrive-sovellus .
-
Kun OneDrive-asennus käynnistyy, kirjoita Microsoft-tilisi sähköpostiosoite ja määritä sitten tilisi valitsemalla Kirjaudu sisään.
Jos synkronointikuvake jumittuu pitkäksi aikaa, joidenkin tiedostojen siirtäminen pois synkronointikansiosta voi auttaa poistamaan synkronointiongelmat.
-
Avaa OneDrive-asetukset (valitse OneDrive-pilvikuvake ilmaisinalueella ja valitse sitten OneDriven ohje ja asetukset -kuvake )
-
Valitse Keskeytä synkronointi.
-
Valitse, kuinka pitkäksi aikaa haluat keskeyttää OneDriven.
Kun olet valinnut ajan, toimi seuraavasti:
-
Valitse tiedosto jostakin synkronointikansiosta ja siirrä se toiseen kansioon, joka ei kuulu OneDrive.
-
Valitse uudelleen
-
Kun synkronointi on valmis, siirrä tiedosto takaisin.
OneDrive palauttaminen voi joskus ratkaista synkronointiongelmia. OneDrive suorittaa täydellisen synkronoinnin palauttamisen jälkeen.
Huomautukset:
-
OneDriven palauttaminen katkaisee kaikki olemassa olevat synkronointiyhteydet (mukaan lukien henkilökohtainen OneDrive ja Työpaikan tai oppilaitoksen OneDrive, jos ne on määritetty).
-
Tiedostoja tai tietoja ei menetetä, vaikka palauttaisit OneDriven tietokoneessasi.
Lisätietoja OneDriven palauttamisesta.
Katso myös
Kirjautuminen OneDriveen ei onnistu
Mitä OneDrive-kuvakkeet tarkoittavat?
OneDriven virhekoodien merkitys.
Tarvitsetko lisätietoja?
|
|
Ota yhteyttä tukeen Saat Microsoft-tiliisi ja -tilauksiisi liittyvää apua Tili- ja laskutusohjeista. Jos tarvitset teknistä tukea, siirry kohtaan Ota yhteyttä Microsoft-tukeen, kirjoita ongelmasi ja valitse Tukipyyntö. Jos tarvitset edelleen apua, valitse Ota yhteyttä tukeen, niin sinut ohjataan parhaaseen tukivaihtoehtoon. |
|
|
|
Järjestelmänvalvojat Järjestelmänvalvojien kannattaa tutustua Ohjeita OneDrive-järjestelmänvalvojia varten, OneDrive Tech Community -yhteisöön tai ottaa yhteyttä Microsoft 365:n yrityskäyttäjien tukeen. |