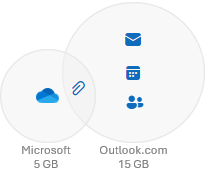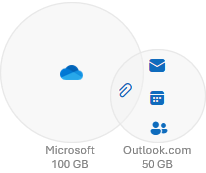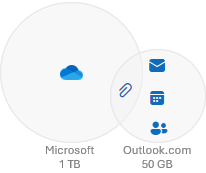Jos sinulla ei ole
Microsoft 365 tilaus, saat 15 Gigatavua maksutonta postilaatikon tallennustilaa
Outlook.com sähköpostiviestejä, yhteystietoja ja kalenterikohteita. Saat myös 5 Gt ilmaista pilvitallennustilaa sähköpostiliitteitä, tiedostoja ja valokuvia varten
OneDrive.
Tallennuskiintiöt:
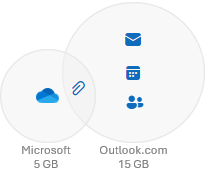
Voit tarkistaa tallennustilan käytön ja kiintiöt valitsemalla
Microsoftin tallennusalue tilisi koontinäytössä.
Avaa tilin koontinäyttö
Vihje: Jos haluat suurentaa postilaatikon kokoa ja pilvitallennuskiintiötä, voit ostaa
Microsoft 365 -tilaus.
A
Microsoft 365 Basic tilaaja, saat 100 Gt ilmaista postilaatikon tallennustilaa
Outlook.com sähköpostiviestejä, yhteystietoja ja kalenterikohteita. Saat myös 100 Gt ilmaista pilvitallennustilaa sähköpostiliitteitä, tiedostoja ja valokuvia varten
OneDrive.
Tallennuskiintiöt:
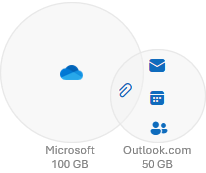
Voit tarkistaa tallennustilan käytön ja kiintiöt valitsemalla
Microsoftin tallennusalue tilisi koontinäytössä.
Avaa tilin koontinäyttö
A
Microsoft 365 Personal tilaaja, saat 100 Gt ilmaista postilaatikon tallennustilaa
Outlook.com sähköpostiviestejä, yhteystietoja ja kalenterikohteita. Saat myös 1 Tt ilmaista pilvitallennustilaa sähköpostiliitteitä, tiedostoja ja valokuvia varten
OneDrive.
Tallennuskiintiöt:
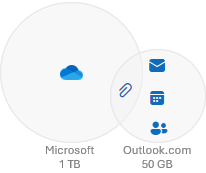
Voit tarkistaa tallennustilan käytön ja kiintiöt valitsemalla
Microsoftin tallennusalue tilisi koontinäytössä.
Avaa tilin koontinäyttö
Vihje: Jos olet jo Microsoft 365 Personal & Family -tilauksen haltija, voit lisätä vielä enemmän tallennustilaa yhteen Tt:hen, joka on jo sisällytetty Microsoft 365 -tilaukseesi. Vain tilaustilin haltija voi laajentaa tallennustilaansa.
Laajenna OneDrivea.
A
Microsoft 365 Family tilaaja, sinä ja jopa viisi muuta henkilöä hankitte 100 Gt ilmaista postilaatikon tallennustilaa
Outlook.com sähköpostiviestejä, yhteystietoja ja kalenterikohteita. Saat myös 1 Tt ilmaista pilvitallennustilaa sähköpostiliitteitä, tiedostoja ja valokuvia varten
OneDrive.
Tallennuskiintiöt:
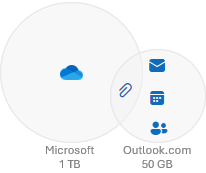
Voit tarkistaa tallennustilan käytön ja kiintiöt valitsemalla
Microsoftin tallennusalue tilisi koontinäytössä.
Avaa tilin koontinäyttö
Vihjeitä:
-
Jos olet jo Microsoft 365 Personal & Family -tilauksen haltija, voit lisätä vielä enemmän tallennustilaa yhteen Tt:hen, joka on jo sisällytetty Microsoft 365 -tilaukseesi. Vain tilaustilin haltija voi laajentaa tallennustilaansa.
Laajenna OneDrivea.
-
Lisätietoja
Jaa Microsoft 365 Family-tilauksesi