|
Tärkeää Access Services 2010- ja Access Services 2013 -palvelut poistetaan seuraavasta SharePoint-julkaisusta. Suosittelemme, ettet luo uusia verkkosovelluksia ja siirrät olemassa olevat sovelluksesi vaihtoehtoiselle alustalle, kuten Microsoft Power Apps. Voit jakaa Access-tietoja Dataversen kanssa, joka on pilvitietokanta, jonka avulla voit luoda Power Platform -sovelluksia, automatisoituja työnkulkuja, virtuaalisia agentteja ja paljon muuta verkkoon, puhelimeen ja tablettiin. Lisätietoja on artikkelissa Käytön aloittaminen: Access-tietojen siirtäminen Dataverseen. |
Hakukentän avulla voit etsiä taulukkoosi arvoja toisesta taulukosta. Hakukenttä voi esittää arvot avattavana luettelona, jolloin tietojen lisääminen kenttään on helpompaa. Saatat esimerkiksi haluta luettelon kaupungeista tai alueista, jotta käyttäjät voivat valita alueen luettelosta sen nimen kirjoittamisen sijaan. Voit luoda hakukentän Accessin ohjatun hakukentän luomisen avulla.
Tämän artikkelin sisältö
Hakukentän luominen
Huomioi tämä ennen jatkamista: Jos olet käyttänyt sovelluksen luomiseen tietokantamallia tai lisännyt taulukon käyttämällä mallia, Access on saattanut jo luoda joitakin hakuyhteyksiä taulukoiden välille. Tarkista, onko taulukossa hakukenttiä, avaamalla taulukko Accessin rakennenäkymässä ja katsomalla, onko Tietotyyppi-sarakkeessa Haku-tietotyyppiä.
Ohjatun hakukentän luomisen käyttäminen Access-verkkosovelluksessa:
-
Avaa taulukko rakennenäkymässä Access-työpöytäsovelluksessa.
-
Kirjoita kenttäluettelon ensimmäiselle tyhjälle riville hakukentän nimi ja valitse Tietotyyppi-sarakkeesta Haku. Ohjattu hakukentän luominen käynnistyy.
Tärkeää: Access-verkkosovelluksessa täytyy lisätä uusi kenttä ja määrittää sille heti Haku-tietotyyppi. Jos yrität muuttaa aiemmin luodun kentän tietotyypin Haku-tietotyypiksi, et voi tallentaa taulukon rakenteeseen tehtyjä muutoksia, vaikka kenttä ei olisi koskaan sisältänyt arvoja. Tämä rajoitus koskee vain verkkosovellusta.
-
Valitse Haluan, että hakukenttä hakee arvot toisesta taulukosta tai kyselystä.
-
Valitse taulukko tai kysely, jota haluat käyttää tietolähteenä.
-
Valitse Minkä arvon haluat näkyvän haussa? -luettelosta kenttä tai kysely, josta haluat hakea tietoja.
-
Valitse arvojen lajitteluasetus Haluatko lajitella haun kohteet? -luettelosta.
-
Valitse, mitä tapahtuu, jos lähtötaulukosta poistetaan tietue.
Huomautus: Estä poistaminen, jos on vastaavia tietueita... on yleensä paras vaihtoehto, sillä se auttaa säilyttämään tietojen eheyden. Käytä muita vaihtoehtoja harkiten.
-
Valitse OK ja tallenna taulukko.
Katso lisätietoja Access-sovellusten tietotyypeistä.
Arvoluettelokentän luominen
Olemassa olevan lähdekentän tai -kyselyn käyttämisen lisäksi voit luoda arvoluettelon.
-
Avaa taulukko rakennenäkymässä Access-työpöytäsovelluksessa.
Tärkeää: Verkkosovelluksessa tarvitset uuden kentän. Jos muutat aiemmin luodun kentän tietotyypin Haku-tietotyypiksi, et voi tallentaa taulukon rakenteeseen tehtyjä muutoksia, vaikka kenttä ei olisi koskaan sisältänyt arvoja.
-
Lisää uusi kenttä ja valitse tietotyypiksi Haku. Ohjattu hakukentän luominen käynnistyy.
-
Valitse Kirjoitan haluamani arvot -valintaruutu.
-
Kirjoita sitten haluamasi arvot, kukin omalle rivilleen, ja valitse OK.
Yhdistelmäruudun ja automaattisen täydennyksen ohjausobjektien vertailu
Seuraavassa näkymässä:
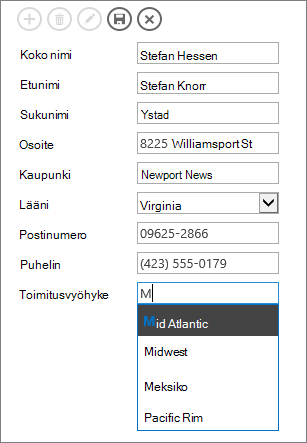
-
Toimitusvyöhyke-kentässä käytetään automaattisen täydennyksen ohjausobjektia. Kun alat kirjoittaa vyöhykkeen ensimmäisiä kirjaimia, luettelo tarjoaa ensimmäistä sopivaa luettelokohdetta. Käytä automaattista täydennystä, kun käyttäjät tietävät, mitä etsivät, eivätkä halua käydä läpi pitkää luetteloa. Saat lisätietoja artikkelista Automaattinen täydennys -ohjausobjektin lisääminen näkymään.
-
Osavaltio-kentässä käytetään yhdistelmäruudun ohjausobjektia. Koko arvoluetteloa voi tarkastella napsauttamalla alanuolta. Käytä yhdistelmäruutua, kun käyttäjien täytyy nähdä heti kaikki luettelon vaihtoehdot. Lisätietoja on artikkelissa Yhdistelmäruudun lisääminen näkymään.










