|
Tärkeää Access Services 2010- ja Access Services 2013 -palvelut poistetaan seuraavasta SharePoint-julkaisusta. Suosittelemme, ettet luo uusia verkkosovelluksia ja siirrät olemassa olevat sovelluksesi vaihtoehtoiselle alustalle, kuten Microsoft Power Apps. Voit jakaa Access-tietoja Dataversen kanssa, joka on pilvitietokanta, jonka avulla voit luoda Power Platform -sovelluksia, automatisoituja työnkulkuja, virtuaalisia agentteja ja paljon muuta verkkoon, puhelimeen ja tablettiin. Lisätietoja on artikkelissa Käytön aloittaminen: Access-tietojen siirtäminen Dataverseen. |
Access-verkkosovelluksissa on automaattisen täydennyksen ohjausobjekteja, jotka tarjoavat niihin kirjoittaville käyttäjille vaihtoehtoja oikeiden arvojen löytämiseksi. Oikean arvon valitseminen voi olla vaikeaa, jos pitkässä luettelossa on paljon samankaltaisia arvoja, mutta automaattisesti täydentyvät ohjausobjektit voivat auttaa tässä. Jos kirjoitat esimerkiksi tähän toimitusalueiden automaattisesti täydentyvään ohjausobjektiin m-kirjaimen, näkyviin ilmestyy neljä vaihtoehtoa.
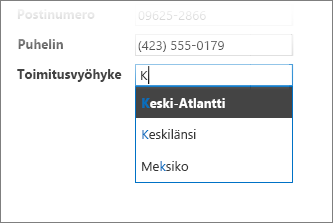
Jos lisäät m-kirjaimen perään e-kirjaimen ja muodostat kirjaimet "me", luettelossa näkyy enää Meksiko. Jos sen sijaan kirjoitat "mo", kaikki vaihtoehdot häviävät ruudusta, koska vastineita ei löydy.
Huomautus: Automaattisen täydennyksen ohjausobjektit ovat käytettävissä vain Access-verkkosovelluksissa. Niitä ei voi käyttää Accessin työpöytäversion tietokannoissa.
Automaattisen ohjausobjektin lisääminen näkymään
Voit lisätä automaattisen täydennyksen ohjausobjektin muokkaamalla Accessin näkymää ja lisäämällä sitten automaattisen täydennyksen ohjausobjektin ohjausobjektivalikoimasta.
-
Käynnistä Access ja avaa Web App -sovellus.
-
Napsauta vasemmassa ruudussa olevassa taulukonvalitsimessa haluamasi taulukon kuvatekstiä ja napsauta sitten näkymää näkymänvalitsimessa.
Tässä esimerkissä Tehtävät on taulukko ja Luettelo on siinä oleva näkymä, johon automaattisen täydennyksen ohjausobjekti lisätään.
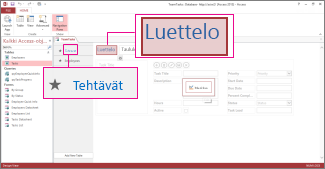
-
Avaa näkymä suunnittelutilassa valitsemalla näytön keskeltä Muokkaa.
-
Valitse Näytä-kohdassa Rakenne > Automaattinen ohjausobjekti.
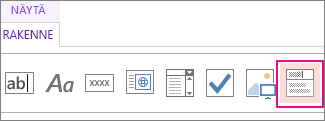
-
Siirrä uusi automaattisen täydennyksen ohjausobjekti haluamaasi paikkaan.
-
Voit halutessasi myös lisätä seliteohjausobjektin napsauttamalla selitepainiketta ohjausobjektivalikoimassa ja siirtämällä sitten selitteen automaattisen täydennyksen ohjausobjektin viereen. Anna selitteelle teksti, joka kuvaa automaattisen täydennyksen ohjausobjektin käyttöä.
-
Napsauta aiemmin lisäämääsi automaattisen täydennyksen ohjausobjektia rakenneruudukossa ja avaa sitten sen ominaisuudet napsauttamalla Tiedot-kuvaketta. Tässä vaiheessa yhdistät ohjausobjektin sen tietolähteeseen.
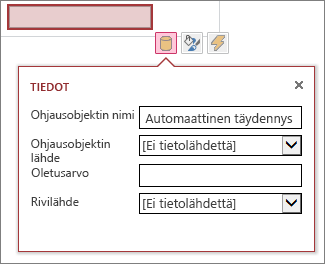
-
Voit kiinnittää automaattisen täydennyksen ohjausobjektin kenttään (eli valittu arvo tallennetaan kyseiseen kenttään) valitsemalla Ohjausobjektin lähde ja valitsemalla sitten kentän, johon haluat tallentaa arvon.
-
Valitse Rivilähteen tyyppi ja valitse sitten taulukko tai kysely, joka sisältää arvot, jotka näytetään, kun käyttäjä kirjoittaa automaattisen täydennyksen ohjausobjektiin. Kun valitset tässä taulukon tai kyselyn, Access näyttää lisää ominaisuuksia ja niiden asetuksia.
-
Valitse Sidottu kenttä -ruudussa kenttä, joka sisältää luettelosta tallennettavat arvot. Sidottu kenttä -arvo on se arvo, jonka Access tallentaa aiemmin määrittämääsi ohjausobjektin lähteen kenttään. Joissain tapauksissa tämä on tunnusarvo, mutta tämä riippuu siitä, miten taulukkosi ja hakukenttäsi on suunniteltu. Valitse Ensisijainen näyttökenttä -ruudussa kenttä, joka sisältää arvot, jotka näytetään liittyvästä taulukosta tai kyselystä. Nämä arvot näkyvät käyttäjille, kun he käyttävät tätä ohjausobjektia selaimessa.
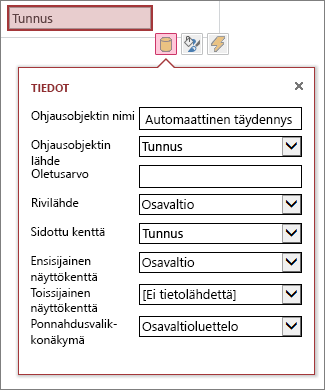
-
Tallenna näkymään tekemäsi muutokset valitsemalla pikatyökaluriviltä Tallenna.
Automaattisen täydennyksen ohjausobjektin käyttö selaimessa
Kun kirjoitat tekstiä automaattisen täydennyksen ohjausobjektiin, näet, että...
-
Mitä enemmän ruutuun kirjoitetaan kirjaimia, sitä vähemmän luettelossa on tuloksia.
-
Haku ei tunnista isoja ja pieniä kirjaimia, joten isot ja pienet kirjaimet vastaavat toisiaan.
-
Jos vastineita on enemmän kuin kahdeksan, luettelon alareunaan ilmestyy viesti, jossa sinua pyydetään tarkentamaan hakua. Kirjoita tällöin hakuruutuun enemmän kirjaimia.
Automaattisen täydennyksen ohjausobjektin lisäasetusten määrittäminen
-
Voit antaa Oletusarvo-ruutuun arvon, jota käytetään oletusarvona uutta tietuetta luotaessa. Jos käytät sidottuna kenttänä tunnusarvoa, sinun täytyy käyttää soveltuvaa tunnusarvoa liittyvästä taulukosta.
-
Ponnahdusnäkymä-ruudussa voit valita näkymän, joka avataan uuteen ponnahdusikkunaan, kun napsautat ruudussa näkyvää arvoa (taulukkonäkymää lukuun ottamatta). Kun lisäät näkymän nimen ponnahdusikkunaksi, sen näyttöasetukset muotoillaan näkymään selaimessa napsautettavana hyperlinkkinä.
Jos esimerkiksi napsautat henkilön nimeä luettelonäkymässä, näkyviin voi tulla luettelo kaikista kyseisen henkilön tiedoista. Se on sama kuin valitsisi kyseisen henkilön tietueen luettelonäkymästä. Jos näkymässä on myös toisiinsa liittyviä kohteita, kyseiset rivit näkyvät myös ponnahdusikkunassa.
-
Voit valita Toissijainen näyttökenttä -ruudussa toissijaisen kentän, joka ilmestyy kunkin kohteen alapuolelle. Jos esimerkiksi työntekijän tietueessa on kenttä työnimikkeelle, voit valita Työnimike-kentän toissijaiseksi näyttökentäksi.
Tässä on esimerkki, jossa näkyy toissijainen näyttökenttä. Amy Stranden tehtävänimike "Editorin hallinta" haetaan Amyn tietueen Tehtävänimike-kentästä, ja se näkyy hänen nimensä alapuolella. Toissijainen näyttökenttä on käytettävissä vain automaattisen täydennyksen ruudussa arvoja valittaessa.
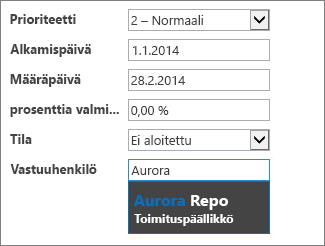
-
Kirjoita Muotoilu-ominaisuuksien Vihje-ruutuun kuvaava teksti, joka auttaa käyttäjiä ymmärtämään, miten automaattisen täydennyksen ohjausobjektia käytetään. Oletusteksti on "Etsi..." voit kuitenkin muuttaa sen tarpeidesi mukaiseksi, kuten "Anna työntekijän nimi".
Vaihtoehto automaattisen täydennyksen ohjausobjektille on yhdistelmäruutu, jossa käyttäjille näytetään avattavassa luettelossa tietyt vaihtoehdot, esimerkiksi maiden tai alueiden nimet. Jos haluat lisätietoja yhdistelmäruuduista, lue ohjeet yhdistelmäruudun lisäämiseen Access-sovelluksessa.










