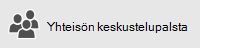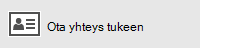Huomautus: Käytätkö Outlook for Mac -sovellusta? Katso ohjeet kohdasta En voi lähettää tai vastaanottaa viestejä Outlook for Mac -sovelluksessa.
Jos viestejä kertyy Outlookin Lähtevät-kansioon tai henkilöt, joille lähetät viestejä, eivät saa niitä, yritä korjata ongelman seuraavilla tavoilla.
Tärkeää: Jos Microsoftin pilvitallennustila on täynnä, et voi lähettää tai vastaanottaa sähköpostia. Tarkista postilaatikon tallennustilasta, mikä vie tilaa. Lisätietoja viimeaikaisista muutoksista.
Voit tehdä vianmäärityksen ongelmiin, jotka liittyvät sähköpostiviestien lähettämiseen tai vastaanottamiseen Outlookissa, käyttämällä alla olevaa ohjattua tukityökalua.
Tarvitsetko vielä apua?
Perinteisen Outlookin vianmäärityksen käyttäminen
Voit korjata ongelman puolestasi käyttämällä jotakin perinteistä Outlookin vianmääritystoimintoa. Lisätietoja on perinteisellä Outlookin vianmäärityssivulla .
Huomautus: Perinteiset Outlookin vianmääritykset eivät koske uutta Outlook for Windowsia. Tarkista, onko uusi Outlook-vaihtopainike käytössä vai ei. Jos se on käytössä, siirry kohtaan Outlook-ongelmien vianmääritys.
Jos et käytä Microsoft 365 for Business tai vianmääritys ei ratkaise ongelmaa, katso seuraava osa. Nopein tapa on esitelty ensimmäisenä ja yksityiskohtaisin tapa viimeisenä.
Suosittelemme kokeilemaan seuraavia ratkaisuja luettelossa olevassa järjestyksessä. Laajenna otsikko valitsemalla otsikko alta ja katso lisätietoja seuraavista vaiheista:
Jos Outlook tilarivillä näkyy Yhteys katkaistu, Offline-tila tai Yritetään muodostaa yhteyttä...,Outlook ei voi lähettää sähköpostia sähköpostipalvelimeen.

Voit korjata ongelman valitsemalla valintanauhassa Lähetä tai vastaanota -välilehden Asetukset-ryhmässä Työskentele offline-tilassa, jos haluat siirtyä offline-tilan ja online-tilan välillä. Sinun on ehkä avattava viesti ja lähetettävä se uudelleen tai valittava Lähetä tai vastaanota.
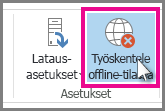
Jos tämä ei ratkaise ongelmaa, katso seuraava osio.
Jos yhteys Internetiin katkeaa, Outlook ei voi lähettää viestejäsi.
-
Avaa selain, kuten Microsoft Edge tai Google Chrome.
-
Kokeile kirjoittaa jokin seuraavista sivustoista osoiteriville:
-
http://www.microsoft.com
-
http://www.bing.com
-
-
Jos et pääse kumpaankaan näistä sivustoista, katso kohta Verkkoyhteysongelmien korjaaminen Windowsissa.
Jos tämä ei ratkaise ongelmaa, katso seuraavaa osiota.
Jotkin sähköpostipalvelut (esimerkiksi ISP tai jopa Gmail) eivät lähetä tietyn kokorajan ylittäviä viestejä. Jos lisäät kuvia ja suuria liitteitä viestiin, viestiä ei ehkä lähetetä (eikä muita suuren viestin jälkeen lähetettyjä viestejä).
Siirry Lähtevät-kansioosi ja avaa jumittuneet sähköpostiviestit. Aloita vanhimmasta viestistä. Jos viestissä on yli 5 megatavun kokoinen liite, poista se ja liitä pienempi tiedosto tai liitä viestiin tiedostolinkki. Lisätietoja liitteistä on artikkelissa Liitteen liittäminen sähköpostiviestiin Outlookissa.
Yritä nyt lähettää viesti uudelleen. Jos tämä ei ratkaise ongelmaa, katso seuraavaa osiota.
Jos olet vaihtanut sähköpostitilisi salasanan sivustolla, sinun täytyy vaihtaa se myös Outlookissa.
-
Valitse Tiedosto > Tiliasetukset > Tiliasetukset.
-
Valitse Sähköposti-välilehdeltä sähköpostitilisi ja valitse sitten Muuta.
-
Kirjoita uusi salasana Salasana-ruutuun, ja valitse sitten Seuraava > Sulje > Valmis.
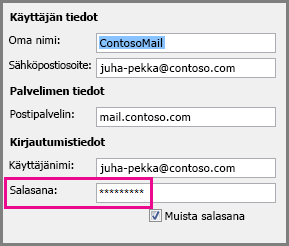
Huomautus: Jos kirjaudut sähköpostitiliin oman verkon tunnistetiedoilla, et näe tämän ohjeen mukaisia näyttöjä. Sinun on vaihdettava sähköpostitilin salasanasi vaihtamalla Windows-verkon salasanasi. Paina näppäinyhdistelmää Ctrl+Alt+Delete, valitse Vaihda salasana, ja noudata Windowsin antamia ohjeita.
Kun olet vaihtanut salasanasi, voit joutua avaamaan ja lähettämään viestin uudelleen.
Jotkin virustentorjuntaohjelmat tarkistavat sähköpostit. Jos virus löytyy, virustentorjuntaohjelma voi estää sinua lähettämästä tai vastaanottamasta sähköposteja, kunnes virus on poistettu.
Joskus Outlook on ehkä korjattava. Korjaaminen on yksinkertainen prosessi, mutta siihen voi kulua puoli tuntia. Lisätietoja on artikkelissa Office-sovelluksen korjaaminen.
Profiili on asetusryhmä, joka määrittää, miten Outlook toimii. Se sisältää luettelon tileistäsi, automaattisen täydennyksen tiedot sekä nimesi ja nimikirjaimesi. Lisätietoja Outlook profiilin korjaamisesta tai uuden luomisesta on artikkelissa Outlook-sähköpostiyhteyden korjaaminen korjaamalla profiilisi.
Joskus Outlook apuohjelma kaatuu ja estää sähköpostiviestien lähettämisen. Jos haluat poistaa kaikki apuohjelmat käytöstä, voit käynnistää Outlook vikasietotilassa. Jos voit lähettää sähköpostia, kun Outlook on vikasietotilassa, uuden Outlook sähköpostiprofiilin luomisen pitäisi antaa sinun lähettää sähköpostia uudelleen.
Voit käynnistää Outlook vikasietotilassa painamalla näppäimistön Windows-näppäintä. Kirjoita hakuruutuun outlook.exe /safe ja paina sitten Enter-näppäintä.
Katso lisätietoja uuden sähköpostiprofiilin luomisesta kohdasta Outlook-profiilin luominen.
Outlook tallentaa monentyyppisten sähköpostitilien viestit Omat kansiot -tiedostoon (.pst-tiedostoon). Voit korjata tämän tiedoston suorittamalla Saapuneet-kansion korjaustyökalun. Tähän korjaukseen kuluu noin 15 minuuttia. Lisätietoja on artikkelissa Outlookin Omat kansiot -tiedoston (.pst) korjaaminen.