|
Selaimen ohjattu tuki voi tarjota digitaalisia ratkaisuja Office-ongelmiin |
Voit käyttää Saapuneet-kansion korjaustyökalua (SCANPST.EXE) Outlookin datatiedoston virheiden vianmääritykseen ja korjaamiseen. Saapuneet-kansion korjaustyökalu tarkistaa tietokoneesi Outlook datatiedostot selvittääkseen, ovatko ne kunnossa.
Haluat ehkä käyttää Saapuneet-kansion korjaustyökalua seuraavissa tilanteissa:
-
Näyttöön tulee viesti, jonka mukaan Outlook ei voi avata datatiedostoa
-
Näyttöön tulee viesti, jonka mukaan Outlook ei voi avata kansiojoukkoa
-
Uskot, että Outlookin datatiedosto saattaa olla vioittunut
Jos käytät Exchange-sähköpostitiliä, voit poistaa Outlookin offline-datatiedoston (.ost), ja Outlook luo sen uudelleen, kun seuraavan kerran avaat Outlookin.
Huomautukset:
-
Saapuneet-kansion korjaustyökalu ei muodosta yhteyttä Exchange-postilaatikkoon eikä analysoi sinne tallennettuja tietoja. Työkalu etsii vain virheitä (vioittumista), ja jos niitä on, voit antaa työkalun korjata virheet. Jos Et voi käynnistää Saapuneet-kansion korjaustyökalua, yritä korjata Outlook-ohjelmasi.
-
Suosittelemme varmuuskopioimaan olemassa olevan Outlook-datatiedoston ennen Saapuneet-kansion korjaustyökalun käynnistämistä. Lisätietoja on artikkelissa Outlookin datatiedoston varmuuskopiointi.
Outlookin datatiedoston (.pst) korjaaminen
-
PoistuOutlook ja avaa yksi seuraavista tiedostosijainneista:
-
Outlook 2019: C:\Program Files (x86)\Microsoft Office\root\Office16
-
Outlook 2016: C:\Program Files (x86)\Microsoft Office\root\Office16
-
-
Avaa SCANPST.EXE.
-
Valitse tarkistettava Outlookin datatiedosto (.pst) napsauttamalla Selaa. Jos tarvitset apua Outlookin datatiedoston etsimisessä, siirry kohtaan Outlookin datatiedostojen etsiminen.
Huomautus: Tarkistuksen aikana luodaan oletusarvoisesti uusi lokitiedosto. Mikäli et halua lokitiedostoa tai haluat, että tulokset liitetään aiemmin luotuun lokitiedostoon, voit muuttaa valinnan kohdassa Asetukset.
-
Aloita tarkistus valitsemalla Käynnistä.
-
Jos tarkistuksessa löytyy virheitä, käynnistä korjausprosessi niiden ratkaisemiseksi valitsemalla Korjaa.
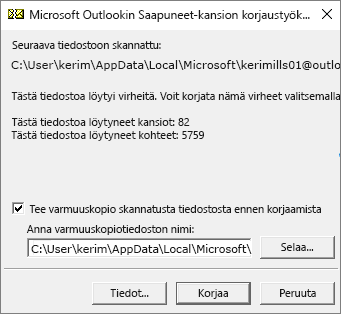
Huomautus: Ohjelma luo korjausprosessin aikana varmuuskopiotiedoston. Voit muuttaa varmuuskopiotiedoston oletusnimen tai sijainnin kirjoittamalla uuden nimen Kirjoita varmuuskopiotiedoston nimi -ruutuun tai etsimällä käytettävän tiedoston valitsemalla Selaa. Sinun on ehkä suoritettava työkalu useita kertoja Outlookin datatiedoston korjaamiseksi. Joissakin tapauksissa kohteita ei ehkä palauteta, jos ne on poistettu pysyvästi tai vioittunut korjauksen jälkeen.
-
Kun korjaus on valmis, käynnistä Outlook käyttämällä profiilia, joka liittyy korjaamaasi Outlook datatiedostoon.
Mitä tapahtuu, kun Outlookin datatiedosto on korjattu?
Kansioruutu saattaa näyttää Outlookin oletuskansiot sisältävän Palautetut omat kansiot -tiedoston tai Löydetyt-kansion. Korjausprosessi saattaa palauttaa osan kansioista, mutta ne saattavat olla myös tyhjiä. Löydetyt-kansio sisältää sellaiset korjaustyökalun palauttamat kansiot ja kohteet, joita Outlook ei voi sijoittaa niiden alkuperäiseen rakenteeseen.
Uuden datatiedoston luominen
Voit luoda uuden Outlook datatiedoston ja vetää Kadonneet ja löydetyt -kansion kohteet uuteen datatiedostoon. Kun olet siirtänyt kaikki kohteet, voit poistaa Palautetut omat kansiot (.pst) -tiedoston, mukaan lukien Kadonneet ja löydetyt -kansion. Jos haluat luoda uuden Outlookin datatiedoston, siirry kohtaan Outlookin datatiedoston luominen.
Kohteiden palauttaminen varmuuskopiotiedostosta (.bak)
Jos voit avata alkuperäisen Outlookin datatiedoston, saatat voida palauttaa myös muita kohteita. Saapuneet-kansion korjaustyökalu luo varmuuskopiotiedoston, jonka se tallentaa samaan kansioon kuin alkuperäisen tiedoston ja nimeää sen samoin, mutta lisää siihen tunnisteen .bak. Voit ehkä palauttaa varmuuskopiotiedostosta kohteita, joita Saapuneet-kansion korjaustyökalu ei pystynyt palauttamaan.
-
Selaa kansioon, johon .pst-tiedosto on tallennettu, niin löydät Saapuneet-kansion korjaustyökalun luoman .bak-tiedoston (esimerkiksi tiedoston kerimills01@outlook.com.bak).
-
Kopioi .bak tiedosto ja nimeä se uudelleen bak.pst-tunnisteella. Esimerkki: kerimills01@outlook.com.bak.pst.
-
Tuo bak.pst-tiedosto Outlookiin ja tuo mahdolliset muut palautetut kohteet juuri luomaasi .pst-tiedostoon.
Huomautus: Lisätietoja .pst-tiedoston tuomisesta on artikkelissa Sähköpostin, yhteystietojen ja kalenterin tuominen Outlookin .pst-tiedostosta.
Outlookin datatiedostojen etsiminen
Voit tarkistaa Outlookin datatiedostojen sijainnin Outlookissa.
-
Valitse Tiedosto > Tiliasetukset > Tiliasetukset.
-
Valitse Datatiedostot-välilehti.
-
Kaikki Outlookin datatiedostot (.pst) ja offline-datatiedostot (.ost) näkyvät luettelossa niihin liittyvän tilin nimellä.











