Digitaalisen tunnuksen avulla voit lähettää digitaalisesti allekirjoitettuja sähköpostiviestejä Microsoft Outlookista. Digitaalinen tunnus, eli digitaalinen varmenne, auttaa todistamaan henkilöllisyytesi ja suojaamaan sähköpostiviestin aitouden estämällä sen väärentämisen. Voit myös salata viestit, jotta yksityisyytesi olisi vielä paremmin turvattu.
Huomautus: Digitaalinen allekirjoitus ei ole sama asia kuin viestin allekirjoitus, joka on pelkkä mukautettavissa oleva tervehdys. Digitaalinen allekirjoitus lisää viestiin yksilöllistä koodia, joka on peräisin vain viestin todellisen lähettäjän digitaalisesta tunnuksesta.
Valitse haluamasi toimet
Digitaalisen tunnuksen myöntää itsenäinen varmenteen myöntäjä.
Organisaatiosi saattaa kuitenkin noudattaa käytäntöjä, jotka edellyttävät jotakin toista toimintatapaa. Saat lisätietoja verkonvalvojalta.
Voit käyttää useita digitaalisia tunnuksia, esimerkiksi allekirjoittaa yhdellä tunnuksella juridisiin tarkoituksiin tarkoitettuja kohteita ja salata viestejä toisella tunnuksella.
-
Valitse Tiedosto-välilehdessäAsetukset > Luottamuskeskus.
-
Valitse Microsoft OutlookIn luottamuskeskus -kohdassa Luottamuskeskuksen asetukset.
-
Valitse Sähköpostin suojaus -välilehden Salattu sähköposti -kohdassa Asetukset.
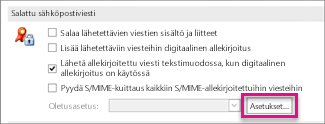
Huomautus: Jos sinulla on digitaalinen tunnus, digitaalisen tunnuksen käyttöönottoasetukset määritetään sinua varten automaattisesti. Jos haluat käyttää jotain toista digitaalista tunnusta, tee seuraavissa ohjeissa kuvatut toimet.
-
Valitse Suojausasetusten asetukset -kohdassa Uusi.
-
Kirjoita nimi Suojausasetuksien nimi -ruutuun.
-
Valitse Salausmuoto-luettelostaS/MIME. Varmenteesi lajista riippuen voit ehkä valita salausmuodoksi myös Exchange-suojaus.
-
Valitse Allekirjoitusvarmenne-ruudun vierestä Valitse ja valitse sitten varmenne, joka on kelvollinen digitaaliseen allekirjoittamiseen.
Huomautus: Jos haluat tietää, onko varmenne tarkoitettu digitaaliseen allekirjoittamiseen ja salaukseen, valitse Valitse varmenne -valintaikkunassa Näytä varmenne. Salattujen viestien välitykseen (kuten digitaaliseen allekirjoittamiseen) sopivan varmenteen kohdalla voi lukea esimerkiksi ”Suojaa sähköpostiviestejä”.
-
Valitse Lähetä allekirjoitettujen viestien mukana nämä varmenteet -valintaruutu, paitsi jos lähetät ja vastaanotat allekirjoitettuja viestejä vain oman organisaatiosi sisällä.
Huomautus: Valitsemasi asetukset määritetään oletusasetuksiksi, kun lähetät salattuja viestejä. Jos haluat, että asetuksia ei käytetä oletusarvon mukaan kaikkiin salattuihin viesteihin, poista Tämän salatun viestimuodon oletussuojausasetus -valintaruudun valinta.
Lisätietoja digitaalisesti allekirjoitetun sähköpostiviestin lähettämisestä on artikkelissa Turvalliset viestit digitaalisen allekirjoituksen avulla .
Salattujen sähköpostiviestien lähettäminen ja vastaanottaminen edellyttää, että sekä lähettäjä että vastaanottaja jakavat toisilleen digitaalisten tunnustensa varmenteet.
-
Avaa digitaalisesti allekirjoitettu viesti, joka on merkitty Allekirjoitus-kuvakkeella viestiluettelossa.
-
Valitse nimi lähettäjä-ruudussa pitkään (tai napsauta sitä hiiren kakkospainikkeella) ja valitse sitten Lisää Outlookin yhteystietoihin.
-
Jos sinulla on jo merkintä tälle henkilölle, valitse henkilön nimi (tai napsauta sitä hiiren kakkospainikkeella) Lähettäjä-kentässä. Valitse Muokkaa yhteystietoa ja valitse sitten Tallenna & Sulje.
Yhteystiedon varmenteen tarkasteleminen
-
Valitse siirtymispalkissa Ihmiset.
-
Valitse henkilön nimi ja valitse sitten Yhteystieto-välilehdessäVarmenteet.
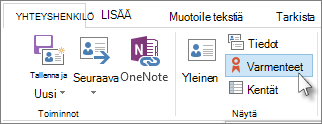
Huomautus: Tähän toimintoon tarvitaan Microsoft Exchange Server -tili.
Jotta voisit saada Exchange Serverin digitaalisen tunnuksen esimerkiksi avaintenhallintapalvelun kautta, palvelimessa on oltava käytössä suojaustoiminnot ja järjestelmänvalvojan on annettava sinulle erityinen salasana eli tunnussanoma. Saat lisätietoja Exchange-järjestelmänvalvojalta.
-
Valitse Tiedosto-välilehdessä Asetukset > Luottamuskeskus.
-
Valitse Microsoft OutlookIn luottamuskeskus -kohdassa Luottamuskeskuksen asetukset.
-
Valitse Sähköpostisuojaus-välilehdenDigitaaliset tunnukset (varmenteet) -kohdassa Hanki digitaalinen tunnus.
-
Valitse Exchange-> OKMääritä suojaus puolestani
-
Kirjoita nimesi Digitaalisen tunnuksen nimi -ruutuun.
-
Kirjoita Tunnus-ruutuun salasana, jonka olet saanut Exchange-järjestelmänvalvojalta tätä varten.
-
Kirjoita Microsoft Outlook -suojauksen salasana -valintaikkunaan digitaalisen tunnuksen salasana ja kirjoita salasana uudelleen Vahvista-ruutuun.
Huomautus: Saat Exchange-järjestelmänvalvojalta Saapuneet-kansioon viestin, jossa pyydetään kirjoittamaan juuri luomasi salasana.
-
Kirjoita salasanasi näyttöön tulevaan valintaikkunaan, valitse Muista salasana -valintaruutu ja määritä sitten minuutteina aika, jonka mukaisesti haluat Outlookin muistavan salasanasi.
-
Valitse näkyviin tulevassa Päävarmennesäilö-viestissäKyllä.
Katso myös seuraavat:
Salattujen sähköpostiviestien lähettäminen Outlookissa
Salattujen viestien tarkasteleminen ja niihin vastaaminen Outlookissa
Viestien suojaaminen digitaalisella allekirjoituksella
Digitaalisten tunnusten tai digitaalisten tunnuspalvelujen etsiminen
Digitaalisesti allekirjoitetun tai salatun viestin lähettäminen Macille
Edistyksellinen Outlook.com suojaus Microsoft 365 -tilaajille










