Surface’i Wi-Fi-ühenduse tõrkeotsing
Applies To
SurfaceKui teil on Probleeme Surface'i Wi-Fi-ga (nt te ei saa Wi-Fi ühendust luua või teil on ühenduse loomisel probleeme), proovige nende lahendamiseks alltoodud lahendusi.
Surface'i Wi-Fi ühendusprobleemide lahendamiseks tehke järgmist.
Enne alustamist
NB!: Enne nende lahenduste proovimist veenduge, et teil on samad sümptomid nagu allpool kirjeldatud. Kui teil on Wi-Fi-ga muid probleeme, leiate lisateavet artiklist Windowsi Wi-Fi ühendusprobleemide lahendamine.
Võrguühenduse oleku vaatamiseks ja teie Wi-Fi ühenduseprobleemide kohta lisateabe saamiseks valige Start > Sätted > Võrgu- & Internet .
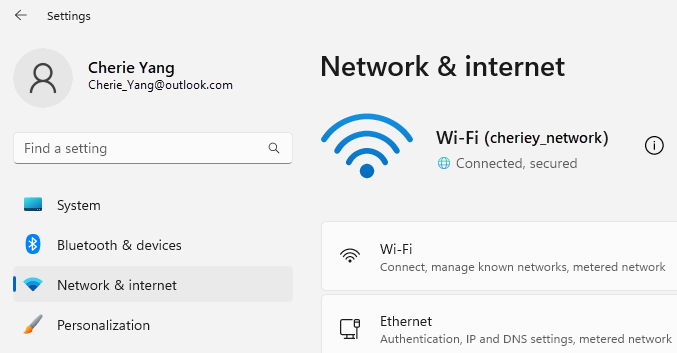
Lahendused aitavad lahendada järgmisi sümptomeid.
Raadiovõrk on saadaval muudes seadmetes, kuid mitte Surface'is
-
WiFi on asendis Sees ja Lennurežiim on asendis Väljas.
-
Teie raadiovõrk kuvatakse saadaolevate võrkude loendis.
-
Surface näitab, et see on ühendatud teie raadiovõrguga, kuid see ei tööta või on "piiratud" võib Wi-Fi sätetes kuvada teie Wi-Fi võrgu nime all.
Surface leiab minu raadiovõrgu, kuid ei saa ühendust luua
-
WiFi on asendis Sees ja Lennurežiim on asendis Väljas.
-
Teie raadiovõrk kuvatakse saadaolevate võrkude loendis, kuid te ei saa sellega ühendust luua.
-
Wi-Fi võrguikoon asub tegumiribal.
Veenduge, et kasutate oma Wi-Fi võrgu jaoks õiget parooli. Kui te pole kindel, mis on teie võrguparool, lugege teemat Raadiovõrgu parooli otsimine Windowsis. Kui saate luua ühenduse oma Wi-Fi võrguga, kuid ei pääse siiski Internetile juurde, lugege muude lahenduste leidmiseks teemat Windowsi Wi-Fi ühendusprobleemide lahendamine.
Surface ei leia minu raadiovõrku
-
WiFi on asendis Sees ja Lennurežiim on asendis Väljas.
-
Muud raadiovõrgud on saadaval, aga teie võrk pole loendis.
Surface'i Wi-Fi sätted on puudu
-
Wi-Fi pole loendis Võrgu- & Interneti-sätted.
-
Kui Wi-Fi puudub, puudub ka tegumiribalt Interneti-ühenduse ikoon.
Märkus.: Kui teil on Wi-Fi-ühendus, veenduge, et teil oleks uusimad Windowsi värskendused, nii et teil oleks installitud uusim Wi-Fi võrguadapteri draiver.
Lahendus 1: käivitage Windowsi võrgu tõrkeotsija
Windowsi võrgu tõrkeotsija aitab diagnoosida ja lahendada Wi-Fi probleeme. Selle käivitamiseks tehke järgmist.
-
Valige Start ja tippige sätted. Valige Sätted > Süsteem > tõrkeotsing.
-
Valige Muud tõrkeotsijad.
-
Valige Võrguadapter > Käivita.
-
Järgige tõrkeotsija etappe ja vaadake, kas probleem laheneb.
Lahendus 2: kontrollige oma võrku mõnes muus seadmes
Kui teie Wi-Fi võrku ei kuvata Surface'i saadaolevates võrkudes, peaksite esmalt veenduma, et teie võrk oleks saadaval ja töötaks õigesti. Proovige luua ühendus Wi-Fi võrguga mõnes muus seadmes (nt mobiiltelefonis või tahvelarvutis). Kui saate luua ühenduse oma Wi-Fi võrguga, võib Surface'iga olla probleeme. Kui te ei saa ka mõnes muus seadmes ühendust luua, võib probleem olla teie Wi-Fi marsruuteris või modemis.
Lahendus 3: taaskäivitage modem ja Wi-Fi marsruuter
Taaskäivitage Wi-Fi marsruuter ja modem ning seejärel proovige ühendada Surface Wi-Fi võrguga. Võrguseadmete taaskäivitamise kohta leiate teavet artiklist Windowsi Wi-Fi ühendusprobleemide lahendamine. Kui loote ühenduse oma Wi-Fi võrguga, kuid ei saa siiski üheski seadmes veebi sirvida, peate võib-olla abi saamiseks pöörduma oma Interneti-teenuse pakkuja või võrguseadmete tootja poole.
Lahendus 4: lennurežiimi sisse- ja väljalülitamine
-
Avage menüü Start ja valige Sätted > Võrk & Internet .
-
Lennurežiimis lülitage see sisse ja seejärel lülitage see välja.
-
Valige Wi-Fi ja veenduge, et Wi-Fi oleks sees.
-
Kui teie Surface ei näe endiselt oma võrku loendis, proovige lahendust 5.
-
Kui näete nüüd oma raadiovõrku, kuid ei pääse ikka Internetile juurde, leiate lisateavet artiklist Wi-Fi ühendusega seotud probleemide lahendamine Windowsis.
-
Lahendus 5: Surface'i sundtaaskäivitus
Sulgege kõik avatud programmid ja vajutage toitenuppu pikalt, kuni kuvatakse logoga kuva (umbes 20 sekundit). Lisateavet leiate teemast Surface'i sundsulgemine ja taaskäivitamine .

Lahendus 6. Veenduge, et Wi-Fi oleks saadaval Seadmehaldur
Kui surface'is puuduvad Wi-Fi sätted, võib Wi-Fi olla Seadmehaldur keelatud.
-
Valige tegumiribal Otsi, sisestage Seadmehaldur ja valige see tulemite hulgast.
-
Valige valiku Võrguadapterid kõrval olev nool, et laiendada adapterite loend, ja kontrollige, kas loendis on üks järgmistest adapteritest.
Võrguadapter
Kasutatav Surface’i seade
Intel® Wi-Fi 6 AX200, AX201, AX210, AX211
Surface Pro 7 ja uuemat põlvkonda, Surface Laptop 3 ja uuemat põlvkonda, Surface Laptop Go (kõik põlvkonnad), Surface Laptop Studio (kõik põlvkonnad), Surface Go 2 ja uuemad põlvkonnad Surface Book 3, Surface Studio 2+
Qualcomm Wi-Fi Network Adapter
Surface Pro (11. väljaanne), Surface Pro 9 5G, Surface Pro X, Surface Laptop (7. väljaanne), Surface Laptop 3 (15 in. koos AMD-ga), Surface Go
Marvell AVASTAR Network Controller
Kõik muud Surface’i seadmed
-
Topeltklõpsake võrguadapterit, valige vahekaart Draiver ja seejärel valige Keela seade.
-
Valige hoiatusväljal Jah.
-
Taaskäivitage võrguadapter, valides Luba seade.
-
Taaskäivitage Surface, valides Start > Toide > Taaskäivita . Kui teil on ootel värskendusi, valige Värskenda ja taaskäivita.
Lahendus 7: eemaldage draiver ja installige see uuesti
NB!: Järgmisi toiminguid ei tohiks teha Windows Arm-i® põhistes Surface'i seadmetes, nagu Surface Pro X, Surface Pro 9 5G-ga, Surface Pro (11. väljaanne) või Surface Laptop (7. väljaanne). Ainus viis desinstallitud draiverite taastamiseks on täielik süsteemitaaste.
-
Valige tegumiribal Otsi, sisestage Seadmehaldur ja valige see tulemite hulgast.
-
Valige valiku Võrguadapterid kõrval olev nool, et laiendada adapterite loend, ja kontrollige, kas loendis on üks järgmistest adapteritest.
Võrguadapter
Kasutatav Surface’i seade
Intel® Wi-Fi 6 AX200, AX201, AX210, AX211
Surface Pro 7 ja uuemat põlvkonda, Surface Laptop 3 ja uuemat põlvkonda, Surface Laptop Go (kõik põlvkonnad), Surface Laptop Studio (kõik põlvkonnad), Surface Go 2 ja uuemad põlvkonnad Surface Book 3, Surface Studio 2+
Qualcomm Wi-Fi Network Adapter
Surface Laptop 3 (15 in. koos AMD-ga), Surface Go
Marvell AVASTAR Network Controller
Kõik muud Surface’i seadmed
-
Topeltklõpsake võrguadapterit, valige vahekaart Draiver ja seejärel valige Desinstalli seade.
-
Valige Proovi selle seadme draiverit eemaldada ja seejärel valige Desinstalli.
-
Taaskäivitage Surface.
Lahendus 8: installige värskendused
Kui teie Wi-Fi töötab praegu või kui teil on Etherneti-ühenduse kaudu Interneti-ühendus, laadige alla ja installige Windowsi ja Surface'i uusimad värskendused, et aidata teil Wi-Fi ühendust parandada. Lisateavet leiate teemast Surface'ile draiverite ja püsivara allalaadimine.
Muul juhul kasutage värskenduste installimiseks draiveripaketi (MSI-faili) USB-draivile allalaadimiseks mõnda muud Interneti-ühendusega arvutit, kopeerige see Oma Surface'i ja installige värskendatud draiverid. Surface'ile draiverite ja püsivara allalaadimiseks lugege artiklit Surface'ile draiverite ja püsivara allalaadimine.
Windows 10 tugi lõpeb 2025. aasta oktoobris
Pärast 14. oktoobrit 2025 ei paku Microsoft enam Windows 10 jaoks Windows Update’ist tasuta tarkvaravärskendusi, tehnilist abi ega turbeparandusi. Teie arvuti töötab endiselt, kuid soovitame üle minna opsüsteemile Windows 11.
Surface'i Wi-Fi ühendusprobleemide lahendamiseks tehke järgmist.
Enne alustamist
NB!: Enne nende lahenduste proovimist veenduge, et teil on samad sümptomid nagu allpool kirjeldatud. Kui teil on Wi-Fi-ga muid probleeme, leiate lisateavet artiklist Windowsi Wi-Fi ühendusprobleemide lahendamine.
Võrguühenduse oleku vaatamiseks ja teie Wi-Fi ühenduseprobleemide kohta lisateabe saamiseks valige Start > Sätted > Võrgu- & Internet .
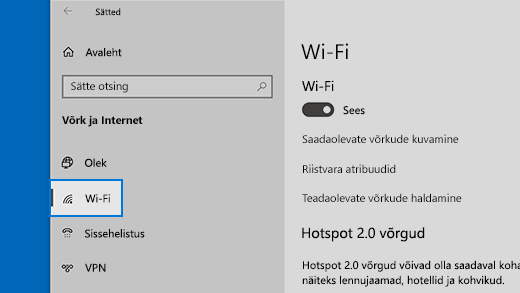
Lahendused aitavad lahendada järgmisi sümptomeid.
Raadiovõrk on saadaval muudes seadmetes, kuid mitte Surface'is
-
WiFi on asendis Sees ja Lennurežiim on asendis Väljas.
-
Teie raadiovõrk kuvatakse saadaolevate võrkude loendis.
-
Surface näitab, et see on ühendatud teie raadiovõrguga, kuid see ei tööta või on "piiratud" võib Wi-Fi sätetes kuvada teie Wi-Fi võrgu nime all.
Surface leiab minu raadiovõrgu, kuid ei saa ühendust luua
-
WiFi on asendis Sees ja Lennurežiim on asendis Väljas.
-
Teie raadiovõrk kuvatakse saadaolevate võrkude loendis, kuid te ei saa sellega ühendust luua.
-
Wi-Fi võrguikoon asub tegumiribal.
Veenduge, et kasutate oma Wi-Fi võrgu jaoks õiget parooli. Kui te pole kindel, mis on teie võrguparool, lugege teemat Raadiovõrgu parooli otsimine Windowsis. Kui saate luua ühenduse oma Wi-Fi võrguga, kuid ei pääse siiski Internetile juurde, lugege muude lahenduste leidmiseks teemat Windowsi Wi-Fi ühendusprobleemide lahendamine.
Surface ei leia minu raadiovõrku
-
WiFi on asendis Sees ja Lennurežiim on asendis Väljas.
-
Muud raadiovõrgud on saadaval, aga teie võrk pole loendis.
Surface'i Wi-Fi sätted on puudu
-
Wi-Fi pole loendis Võrgu- & Interneti-sätted.
-
Kui Wi-Fi puudub, puudub ka tegumiribalt Interneti-ühenduse ikoon.
Märkus.: Kui teil on Wi-Fi-ühendus, veenduge, et teil oleks uusimad Windowsi värskendused, nii et teil oleks installitud uusim Wi-Fi võrguadapteri draiver.
Lahendus 1: käivitage Windowsi võrgu tõrkeotsija
Windowsi võrgu tõrkeotsija aitab diagnoosida ja lahendada Wi-Fi probleeme. Selle käivitamiseks tehke järgmist.
-
Valige Start ja tippige sätted. Valige Sätted > Süsteem > tõrkeotsing.
-
Valige Täiendavad tõrkeotsijad.
-
Valige Võrguadapter > Käivita.
-
Järgige tõrkeotsija etappe ja vaadake, kas probleem laheneb.
Lahendus 2: kontrollige oma võrku mõnes muus seadmes
Kui teie Wi-Fi võrku ei kuvata Surface'i saadaolevates võrkudes, peaksite esmalt veenduma, et teie võrk oleks saadaval ja töötaks õigesti. Proovige luua ühendus Wi-Fi võrguga mõnes muus seadmes (nt mobiiltelefonis või tahvelarvutis). Kui saate luua ühenduse oma Wi-Fi võrguga, võib Surface'iga olla probleeme. Kui te ei saa ka mõnes muus seadmes ühendust luua, võib probleem olla teie Wi-Fi marsruuteris või modemis.
Lahendus 3: taaskäivitage modem ja Wi-Fi marsruuter
Taaskäivitage Wi-Fi marsruuter ja modem ning seejärel proovige ühendada Surface Wi-Fi võrguga. Võrguseadmete taaskäivitamise kohta leiate teavet artiklist Windowsi Wi-Fi ühendusprobleemide lahendamine. Kui loote ühenduse oma Wi-Fi võrguga, kuid ei saa siiski üheski seadmes veebi sirvida, peate võib-olla abi saamiseks pöörduma oma Interneti-teenuse pakkuja või võrguseadmete tootja poole.
Lahendus 4: lennurežiimi sisse- ja väljalülitamine
-
Avage menüü Start ja valige Sätted > Võrk & Internet > Lennurežiim. Lennurežiimi avamine
-
Lennurežiimis lülitage see sisse ja seejärel lülitage see välja.
-
Valige Wi-Fi ja veenduge, et Wi-Fi oleks sees.
-
Kui teie Surface ei näe endiselt oma võrku loendis, proovige lahendust 5.
-
Kui näete nüüd oma raadiovõrku, kuid ei pääse ikka Internetile juurde, leiate lisateavet artiklist Wi-Fi ühendusega seotud probleemide lahendamine Windowsis.
-
Lahendus 5: Surface'i sundtaaskäivitus
Sulgege kõik avatud programmid ja vajutage toitenuppu pikalt, kuni kuvatakse logoga kuva (umbes 20 sekundit). Lisateavet leiate teemast Surface'i sundsulgemine ja taaskäivitamine .

Lahendus 6. Veenduge, et Wi-Fi oleks saadaval Seadmehaldur
Kui surface'is puuduvad Wi-Fi sätted, võib Wi-Fi olla Seadmehaldur keelatud.
-
Valige tegumiribal Otsi, sisestage Seadmehaldur ja valige see tulemite hulgast.
-
Valige valiku Võrguadapterid kõrval olev nool, et laiendada adapterite loend, ja kontrollige, kas loendis on üks järgmistest adapteritest.
Võrguadapter
Kasutatav Surface’i seade
Intel® Wi-Fi 6 AX200, AX201, AX210, AX211
Surface Pro 7, Surface Pro 7+, Surface Pro 8, Surface Pro 10 for Business, Surface Laptop 3 ja uuemad põlvkonnad, Surface Laptop Go (kõik põlvkonnad), Surface, Surface Go 2 ja uuemad põlvkonnad, Surface Book 3, Surface Laptop Studio, Surface Laptop Studio 2
Qualcomm Wi-Fi Network Adapter
Surface Go, Surface Laptop 3 (15 tolli, AMD) ja Surface Pro X
Marvell AVASTAR Network Controller
Kõik muud Surface’i seadmed
-
Topeltklõpsake võrguadapterit, valige vahekaart Draiver ja seejärel valige Keela seade.
-
Valige hoiatusväljal Jah.
-
Taaskäivitage võrguadapter, valides Luba seade.
-
Taaskäivitage Surface, valides Start > Toide > Taaskäivita . Kui teil on ootel värskendusi, valige Värskenda ja taaskäivita.
Lahendus 7: eemaldage draiver ja installige see uuesti
-
Valige tegumiribal Otsi, sisestage Seadmehaldur ja valige see tulemite hulgast.
-
Valige valiku Võrguadapterid kõrval olev nool, et laiendada adapterite loend, ja kontrollige, kas loendis on üks järgmistest adapteritest.
Võrguadapter
Kasutatav Surface’i seade
Intel® Wi-Fi 6 AX200, AX201, AX211
Surface Pro 7, Surface Pro 7+, Surface Pro 8, Surface Pro 10 for Business, Surface Laptop 3 ja uuemad põlvkonnad, Surface Laptop Go (kõik põlvkonnad), Surface Go 3, Surface Go 2 ja uuemad põlvkonnad, Surface Book 3, Surface Laptop Studio Surface Laptop Studio 2
Qualcom Wi-Fi Network Adapter
Surface Go, Surface Laptop 3 (15 tolli, AMD) ja Surface Pro X
Marvell AVASTAR Network Controller
Kõik muud Surface’i seadmed
-
Topeltklõpsake võrguadapterit, valige vahekaart Draiver ja seejärel valige Desinstalli seade.
-
Valige Kustuta selle seadme draiveritarkvara ja seejärel valige OK.
-
Taaskäivitage Surface.
Lahendus 8: installige värskendused
Kui teie Wi-Fi töötab praegu või kui teil on Etherneti-ühenduse kaudu Interneti-ühendus, laadige alla ja installige Windowsi ja Surface'i uusimad värskendused, et aidata teil Wi-Fi ühendust parandada. Lisateavet leiate teemast Surface'ile draiverite ja püsivara allalaadimine.
Muul juhul kasutage värskenduste installimiseks draiveripaketi (MSI-faili) USB-draivile allalaadimiseks mõnda muud Interneti-ühendusega arvutit, kopeerige see Oma Surface'i ja installige värskendatud draiverid. Surface'ile draiverite ja püsivara allalaadimiseks lugege artiklit Surface'ile draiverite ja püsivara allalaadimine.
Muu tõrkeotsinguteave
Kui teil on endiselt Wi-Fi võrguga probleeme, lugege muude lahenduste leidmiseks teemat Windowsi Wi-Fi ühendusprobleemide lahendamine .











