Kui te ei soovi, et teised kasutajad saaks töölehel olevaid andmeid kogemata või tahtlikult muuta, teisaldada ega kustutada, saate Exceli töölehe lahtrid lukustada ja töölehe parooliga kaitsta. Oletagem, et teile kuulub meeskonnatöö aruande tööleht, kuhu soovite meeskonna liikmetel lasta andmeid sisestada ainult kindlatesse lahtritesse, ilma et nad saaks midagi muud muuta. Töölehe kaitse võimaldab üksnes teatud leheosad redigeeritavaks muuta, nii et kasutajad ei saa üheski teises lehe osas andmeid muuta.
NB!: Töölehetaseme kaitse pole mõeldud turbefunktsioonina. See üksnes takistab kasutajatel töölehe lukustatud lahtreid muutmast. Töölehe kaitsmine ei ole sama mis Exceli faili või töövihiku kaitsmine parooliga. Lisateavet leiate allpool.
-
Juhised faili lukustamiseks, et teised kasutajad ei saaks seda avada, leiate teemast Exceli faili kaitsmine.
-
Juhised töövihikus lehtede lisamise, muutmise, teisaldamise, kopeerimise ja kuvamise/peitmise takistamiseks leiate teemast Töövihiku kaitsmine.
-
Teavet Exceli faili, töövihiku ja töölehe kaitsmise erinevuste kohta leiate teemast Kaitse ja turve Excelis.
-
Töölehe kaitse pole saadaval U.S. Government Community Cloud High (GCCH) või Department of Defense (DOD) keskkondade jaoks.
Järgmistes jaotistes kirjeldatakse töölehe kaitsmist ja kaitse mahavõtmine rakenduses Excel for Windows.
Kaitsmata lehel saate lukustada järgmised üksused.
-
Valemid: kui te ei soovi, et teised kasutajad teie valemeid näeksid, saate need lahtrites või valemiribal peita. Lisateavet leiate teemast Valemite kuvamine või peitmine.
-
Vahemikud: saate lubada kasutajatel töötada kaitstud lehel kindlates vahemikes. Lisateavet leiate teemast Kaitstud töölehe kindlate alade lukustamine või avamine.
Märkus.: Näiteks ActiveX-i juhtelemendid, vormi juhtelemendid, kujundid, diagrammid, SmartArt, tükeldid ja ajaskaalad on arvutustabelisse lisades juba lukus. Kuid lukustus toimib ainult siis, kui lubate lehekaitse. Lisateavet lehekaitse lubamise kohta leiate järgmistest jaotistest.
Töölehe kaitsmine koosneb kahest toimingust: teiste jaoks redigeeritavate lahtrite lukust vabastamine ja seejärel töölehe kaitsmine parooliga või paroolita.
1. toiming: redigeeritavate lahtrite lukust vabastamine
-
Valige oma Exceli failis selle töölehe sakk, mida soovite kaitsta.
-
Valige lahtrid, mida teised saavad redigeerida.
Näpunäide.: Juhtklahvi (Ctrl) ja hiire vasakut klahvi korraga vajutades saate valida mitu mittekülgnevat vahemikku.
-
Paremklõpsake lehel ja valige Vorminda lahtreid (või vajutage klahvikombinatsiooni Ctrl+1 või Mac-arvutis Command+1) ja seejärel valige vahekaart Kaitse ning tühjendage ruut Lukus.
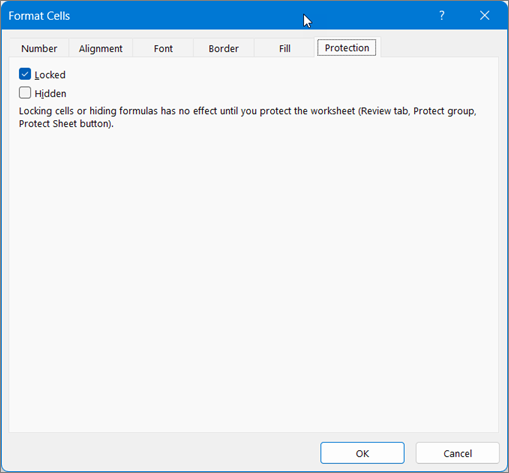
2. toiming: töölehe kaitsmine
Järgmiseks valige toimingud, mida kasutajad saavad lehel teha (nt veergude või ridade lisamine või kustutamine, objektide redigeerimine, sortimine või automaatfiltri kasutamine). Lisaks saate töölehe lukustamiseks ka parooli määrata. Parool takistab teistel inimestel töölehe kaitset eemaldamast – lehe kaitse mahavõtmiseks peab parooli sisestama.
Allpool on toodud juhised lehe kaitsmiseks.
-
Valige menüüs Läbivaatus nupp Kaitse lehte.
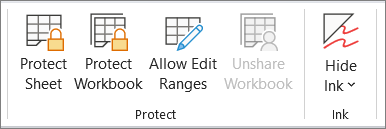
-
Märkige loendis Luba kõigile selle töölehe kasutajatele järgmist elemendid, mida kasutajad tohivad muuta.
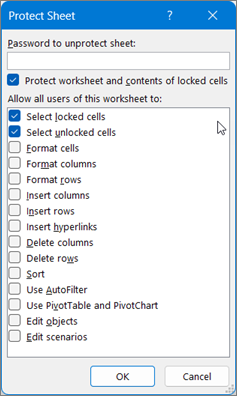
Säte
Kasutajate jaoks lubatud toiming
Vali lukustatud lahtrid
Kursori viimine lahtritesse, mille jaoks on dialoogiboksi Lahtrite vormindamine vahekaardil Kaitse märgitud ruut Lukus. Vaikimisi lubatakse kasutajatel lukustatud lahtreid valida.
Vali lukustamata lahtrid
Kursori viimine lahtritesse, mille jaoks on dialoogiboksi Lahtrite vormindamine vahekaardil Kaitse ruut Lukus tühjendatud. Vaikimisi lubatakse kasutajatel lukustamata lahtreid valida ning nad võivad vajutada tabeldusklahvi (Tab), et kaitstud töölehel ühest lukustamata lahtrist teise liikuda.
Vorminda lahtreid
Dialoogibokside Lahtrite vormindamine või Tingimusvorming sätete muutmine. Kui rakendasite tingimusvormingu enne töölehe kaitsmist, muutub vorming ikkagi ka juhul, kui kasutaja sisestab mõnele muule tingimusele vastava väärtuse.
Märkus. Funktsioon Kleebi kohe vastab suvandile Lahtrite vormindamine . Exceli varasemates versioonides kleebitakse kleepimine alati koos vorminguga, sõltumata kaitsesuvanditest.
Vorminda veerge
Veeruvormindamiskäskude kasutamine, sh veeru laiuse muutmine ja veergude peitmine (menüü Avaleht jaotise Lahtrid nupp Vorming).
Vorminda ridu
Reavormindamiskäskude kasutamine, sh rea kõrguse muutmine ja ridade peitmine (menüü Avaleht jaotise Lahtrid nupp Vorming).
Lisa veerud
Veergude lisamine.
Lisa read
Ridade lisamine.
Lisa hüperlingid
Uute hüperlinkide lisamine isegi lukustamata lahtritesse.
Kustuta veerud
Veergude kustutamine.
Märkus.: Kui käsk Kustuta veerud on kaitstud ja nupp Lisa veerud pole kaitstud, saab kasutaja veerge lisada, kuid ei saa neid kustutada.
Kustuta read
Ridade kustutamine.
Märkus.: Kui nupp Kustuta read on kaitstud ja lisa read pole kaitstud, saab kasutaja ridu lisada, kuid ei saa neid kustutada.
Sordi
Andmete sortimiskäskude kasutamine (menüü Andmed jaotis Sortimine ja filtreerimine).
Märkus.: Sõltumata sellest sättest ei saa kasutajad sortida kaitstud töölehel lukustatud lahtreid sisaldavaid vahemikke.
Kasuta automaatfiltrit
Rippnoolte kasutamine nende vahemike filtrite muutmiseks, millele on rakendatud automaatfiltreid.
Märkus.: Sõltumata sellest sättest ei saa kasutajad automaatfiltrit rakendada ega eemaldada kaitstud töölehtedel.
Kasuta PivotTable-aruandeid
PivotTable-liigendtabelite vormindamine, paigutuse muutmine, andmete värskendamine või muul viisil muutmine või uute aruannete loomine.
Redigeeri objekte
Mõne järgmise toimingu sooritamine.
-
Graafikaobjektide (sh kaartide, manusdiagrammide, kujundite, tekstiväljade ja juhtelementide), mida te enne töölehe kaitsmist lukust ei vabastanud, muutmine. Näiteks kui töölehel on makro käivitamise nupp, saate makro käivitamiseks valida nupu, kuid te ei saa seda nuppu kustutada.
-
Manusdiagrammi muutmine (nt vormindamine). Diagramm värskendatakse, kui selle lähteandmeid muudetakse.
-
Märkmete lisamine või redigeerimine.
Redigeeri stsenaariume
Peidetud stsenaariumide kuvamine, muudatuste tegemine stsenaariumides, mida te pole lubanud muuta, ja nende stsenaariumide kustutamine. Kasutajad saavad muuta muudetavate lahtrite väärtusi, kui lahtrid pole kaitstud, ja lisada uusi stsenaariume.
-
-
Soovi korral sisestage parool väljale Parool lehe kaitse mahavõtmiseks ja valige OK. Sisestage parool uuesti dialoogiboksis Parooli kinnitamine ja valige OK.
NB!:
-
Kasutage keerukaid paroole, mis sisaldavad nii suur- kui väiketähti, numbreid ja sümboleid. Nõrkades paroolides ei kasutata neid elemente koos. Parooli pikkus peaks olema vähemalt kaheksa märki. Pääsufraas, kus kasutatakse 14 või enamat märki, on parem lahendus.
-
Jätke oma parool kindlasti meelde. Kui te oma parooli unustate, ei saa Microsoft seda taastada.
-
Töölehele kaitse rakendamisel muutub lindil olev nupp Lehe kaitse nupuks Võta lehe kaitse maha. Selle suvandi kuvamiseks valige lindil menüü Läbivaatus ja vaadake jaotises Muudatused teemat Lehe kaitse mahavõtmine.
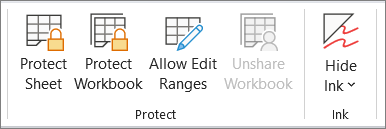
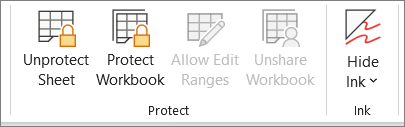
Kaitse mahavõtmiseks tehke järgmist.
-
Avage tööleht, mille kaitse soovite eemaldada.
-
Valige Fail > Teave > Kaitse > Võta lehe kaitse maha või valige menüü Läbivaatus jaotises Muudatused nupp Võta lehe kaitse maha.
-
Kui leht on parooliga kaitstud, sisestage parool dialoogiboksi Lehe kaitse mahavõtmine ja valige OK.
Järgmistes jaotistes kirjeldatakse exceli veebirakenduse töölehe kaitsmist ja kaitse mahavõtmine.
-
Valige Läbivaatus > Kaitse haldamine.
-
Kaitse sisselülitamiseks valige tööpaanil Kaitse haldamine nupp Kaitse lehte.Märkus Kuigi saate lehe osi valikuliselt kaitsta, määrates jaotises Suvandid erinevaid suvandeid , rakendatakse need sätted ainult siis, kui säte Kaitse lehte on sisse lülitatud.
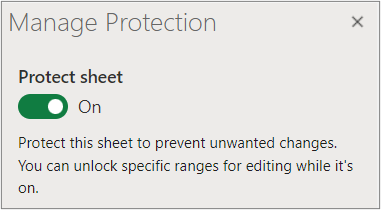
-
Vaikimisi on kogu leht lukus ja kaitstud. Kindlate vahemike avamiseks valige Lukustamata vahemikud ja sisestage vahemiku nimi ja lahtrivahemik. Saate lisada mitu vahemikku.
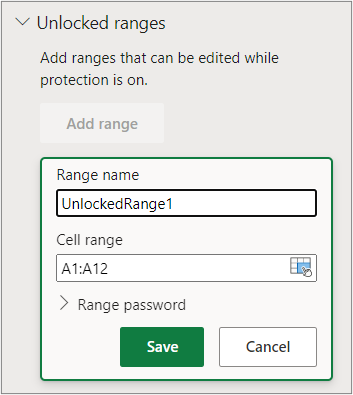
-
Kui soovite vahemiku redigeerimiseks nõuda parooli, valige Vahemiku parool, sisestage ja kinnitage parool ning seejärel valige Salvesta. Veenduge, et lehekaitse oleks sisse lülitatud.
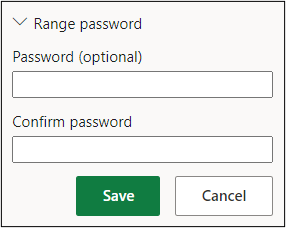
-
Kui soovite reguleerida kogu lehe kaitset parooliga, valige Lehekaitse parool, sisestage ja kinnitage parool ning seejärel valige Salvesta.
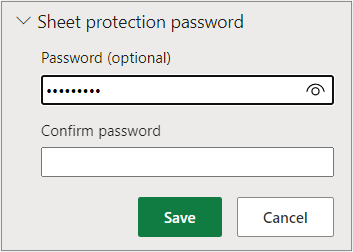
-
Kasutage keerukaid paroole, mis sisaldavad nii suur- kui väiketähti, numbreid ja sümboleid. Nõrkades paroolides ei kasutata neid elemente koos. Parooli pikkus peaks olema vähemalt kaheksa märki. Veenduge, et suurtähelukk (CAPS LOCK) oleks välja lülitatud, ja kasutage õiget suurtähestust. Paroolid on tõstutundlikud.
-
Jätke oma parool kindlasti meelde. Parooli unustamise korral ei saa Microsoft seda teie jaoks taastada.
-
-
Kui soovite teatud leheelemendid valikuliselt lubada ja keelata, valige jaotis Suvandid ja seejärel valige üks või mitu suvandit.
Säte
Kasutajate jaoks lubatud toiming
Vali lukustatud lahtrid
Kursori viimine lahtritesse, mille jaoks on dialoogiboksi Lahtrite vormindamine vahekaardil Kaitse märgitud ruut Lukus. Vaikimisi lubatakse kasutajatel lukustatud lahtreid valida.
Vali lukustamata lahtrid
Kursori viimine lahtritesse, mille jaoks on dialoogiboksi Lahtrite vormindamine vahekaardil Kaitse ruut Lukus tühjendatud. Vaikimisi lubatakse kasutajatel lukustamata lahtreid valida ning nad võivad vajutada tabeldusklahvi (Tab), et kaitstud töölehel ühest lukustamata lahtrist teise liikuda.
Vorminda lahtreid
Saate muuta menüü Avaleht jaotistes Font ja Joondus olevaid suvandeid.
Märkus Kui lahtrivorming ja peidetud atribuudid olid varem kaitstud dialoogibokside Lahtrite vormindamine või Tingimusvorming abil, jäävad need kaitsetuks, kuid nende dialoogibokside suvandeid saate muuta ainult Exceli Windowsi versiooni abil. Kui rakendasite tingimusvormingu enne töölehe kaitsmist, muutub vorming ikkagi ka juhul, kui kasutaja sisestab mõnele muule tingimusele vastava väärtuse.
Vorminda veerge
Veeruvormindamiskäskude kasutamine, sh veeru laiuse muutmine ja veergude peitmine (menüü Avaleht jaotise Lahtrid nupp Vorming).
Vorminda ridu
Reavormindamiskäskude kasutamine, sh rea kõrguse muutmine ja ridade peitmine (menüü Avaleht jaotise Lahtrid nupp Vorming).
Lisa veerud
Veergude lisamine.
Lisa read
Ridade lisamine.
Lisa hüperlingid
Uute hüperlinkide lisamine isegi lukustamata lahtritesse.
Kustuta veerud
Veergude kustutamine.
Märkus.: Kui käsk Kustuta veerud on kaitstud ja nupp Lisa veerud pole kaitstud, saab kasutaja veerge lisada, kuid ei saa neid kustutada.
Kustuta read
Ridade kustutamine.
Märkus.: Kui nupp Kustuta read on kaitstud ja lisa read pole kaitstud, saab kasutaja ridu lisada, kuid ei saa neid kustutada.
Sordi
Andmete sortimiskäskude kasutamine (menüü Andmed jaotis Sortimine ja filtreerimine).
Märkus.: Sõltumata sellest sättest ei saa kasutajad sortida kaitstud töölehel lukustatud lahtreid sisaldavaid vahemikke.
Kasuta automaatfiltrit
Rippnoolte kasutamine nende vahemike filtrite muutmiseks, millele on rakendatud automaatfiltreid.
Märkus.: Sõltumata sellest sättest ei saa kasutajad automaatfiltrit rakendada ega eemaldada kaitstud töölehtedel.
Kasuta PivotTable-aruandeid
PivotTable-liigendtabelite vormindamine, paigutuse muutmine, andmete värskendamine või muul viisil muutmine või uute aruannete loomine.
Redigeeri objekte
Mõne järgmise toimingu sooritamine.
-
Graafikaobjektide (sh kaartide, manusdiagrammide, kujundite, tekstiväljade ja juhtelementide), mida te enne töölehe kaitsmist lukust ei vabastanud, muutmine. Näiteks kui töölehel on makro käivitamise nupp, saate makro käivitamiseks valida nupu, kuid te ei saa seda nuppu kustutada.
-
Manusdiagrammi muutmine (nt vormindamine). Diagramm värskendatakse, kui selle lähteandmeid muudetakse.
-
Märkmete lisamine või redigeerimine.
Redigeeri stsenaariume
Peidetud stsenaariumide kuvamine, muudatuste tegemine stsenaariumides, mida te pole lubanud muuta, ja nende stsenaariumide kustutamine. Kasutajad saavad muuta muudetavate lahtrite väärtusi, kui lahtrid pole kaitstud, ja lisada uusi stsenaariume.
Märkused.
-
Kui te ei soovi, et teised kasutajad teie valemeid näeksid, saate need lahtrites või valemiribal peita. Lisateavet leiate teemast Valemite kuvamine või peitmine.
-
ActiveX-juhtelemendid, vormi juhtelemendid, kujundid, diagrammid, SmartArt- ja minigraafikud, tükeldid, ajaskaalad jne on arvutustabelisse lisamisel juba lukus. Lukk toimib aga ainult siis, kui lubate lehekaitse. Lisateavet leiate teemast Töölehe juhtelementide ja lingitud lahtrite kaitsmine.
-
Lehe kaitse mahavõtmiseks, keelamiseks või peatamiseks on kaks võimalust.
Kaitse keelamine
-
Valige Läbivaatus > Kaitse haldamine.
-
Kaitse väljalülitamiseks lülitage tööpaanil Kaitse haldamine välja säte Kaitse lehte.
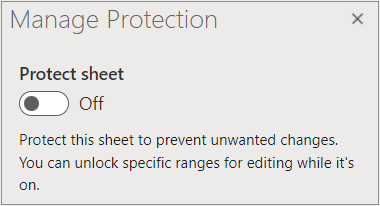
Kaitse peatamine
Kaitse peatamisel lülitatakse välja praeguse redigeerimisseansi kaitse, säilitades samal ajal töövihiku teiste kasutajate kaitse. Näiteks saate kaitse lukustatud vahemiku redigeerimiseks peatada, kuid säilitada teiste kasutajate kaitse.
-
Lehekaitse peatamiseks valige Läbivaatus > Peata kaitse.
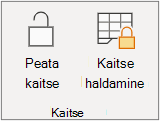
-
Lehekaitse jätkamiseks valige Läbivaatus > Jätka kaitset.
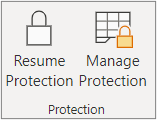
Lehe allservas kuvatakse lehesakil lukuikoon, kui leht on kaitstud (Leht1) ja lukustamata ikoon, kui leht on peatatud (Leht2).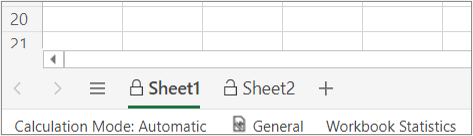
Lisateave
Kaitstud töölehel kindlate alade lukustamine ja avamine
Lahtrite lukustamine nende kaitsmiseks
Juhtelementide ja lingitud lahtrite kaitsmine töölehel










