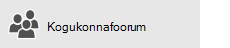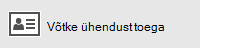Märkus.: Kas kasutate Rakendust Outlook for Mac? Abi saamiseks külastage lehte Ma ei saa Rakenduses Outlook for Mac sõnumeid saata ega vastu võtta .
Kui märkate, et sõnumid kuhjuvad teie Outlooki väljundkausta või inimesed, kellele sõnumeid saadate, ei saa neid kätte, proovige probleemi lahendamiseks järgmisi toiminguid.
NB!: Kui teie Microsofti pilvsalvestusruum on täis, ei saa te meilisõnumeid saata ega vastu võtta. Kontrollige postkasti salvestusruumist, et näha, mis võtab ruumi. Lisateave viimatiste muudatuste kohta.
Outlookis meilisõnumite saatmise või vastuvõtmisega seotud probleemide tõrkeotsinguks kasutage allolevat juhendatud tugitööriista.
Kas vajate endiselt abi?
Klassikalise Outlooki tõrkeotsija kasutamine
Probleemi lahendamiseks saate kasutada mõnda klassikalist Outlooki tõrkeotsijat. Lisateabe saamiseks külastage Klassikalist Outlooki tõrkeotsijate lehte.
Märkus.: Klassikalised Outlooki tõrkeotsijad pole uue Outlooki Windowsi versiooni puhul kohaldatavad. Kontrollige, kas uus Outlooki tumblerlüliti on sisse või välja lülitatud. Kui see on sisse lülitatud, lugege teemat Outlooki probleemide tõrkeotsing.
Kui te ei kasuta Microsoft 365 ettevõtteversioon või tõrkeotsija ei lahenda teie probleemi, lugege järgmist jaotist. Meetodid on toodud järjekorras kõige kiiremast põhjalikumateni.
Soovitame proovida järgmisi lahendusi loetletud järjestuses. Valige allpool pealkiri, et seda laiendada ja vaadata üksikasju konkreetsete toimingute kohta.
Kui Outlook olekuribal kuvatakse katkestatud ühendus, Ühenduseta töötamine või Ühenduse loomise katse..., siisOutlook ei saa teie meilisõnumite saatmiseks meiliserveriga ühendust.

Probleemi lahendamiseks valige lindil vahekaart Saatmine/vastuvõtt ja seejärel valige ühenduseta režiimi ja ühendusega režiimi vaheldumisi aktiveerimiseks jaotises Eelistused nupp Tööta ühenduseta. Võimalik, et peate sõnumi avama ja uuesti saatma või valima Saatmise/vastuvõtu.
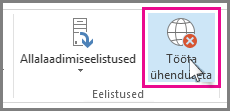
Kui probleem ei lahene, vt järgmist jaotist.
Kui kaotate Interneti-ühenduse, ei saa Outlook teie sõnumeid saata.
-
Avage brauser, näiteks Microsoft Edge või Google Chrome.
-
Proovige aadressiribale sisestada üks järgmistest veebisaitidest:
-
http://www.microsoft.com
-
http://www.bing.com
-
-
Kui te ei saa kummagi veebisaidiga ühendust, lugege teemat Windowsis võrguühendusprobleemide lahendamine.
Kui probleem ei lahene, vt järgmist jaotist.
Osa meiliteenusepakkujaid (nt teie Interneti-teenuse pakkuja või isegi Gmail) ei lase saata sõnumeid, mille maht on teatud väärtusest suurem. Sõnumitele piltide ja suuremahuliste manuste lisamine võib sõnumi (ja kõigi pärast selle suuremahulise sõnumi saatmist saadetavate sõnumite) saatmist takistada.
Avage Väljundkaust ja seejärel kinni jäänud meilisõnumid. Alustage vanimast sõnumist. Kui sõnum sisaldab manust, mille maht on suurem kui 5 MB, siis kustutage manus ja manustage väiksem fail või link manuse juurde. Lisateavet manuste kohta leiate artiklist Faili manustamine meilisõnumile Outlookis.
Nüüd proovige sõnum uuesti saata. Kui probleem ei lahene, vt järgmist jaotist.
Kui muutsite oma meilikonto parooli veebisaidil, peate seda muutma ka rakenduses Outlook.
-
Valige menüü Fail > Konto sätted > Konto sätted.
-
Vahekaardil E-post valige oma meilikonto ja seejärel valige Muuda.
-
Sisestage uus parool väljale Parool ja seejärel klõpsake nuppu Edasi > Sule > Valmis.
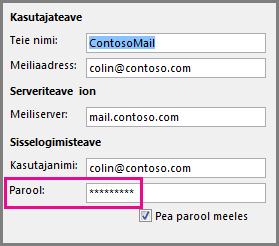
Märkus.: Kui logite oma meilikontosse sisse sama identimisteabega, mida kasutate võrku sisselogimiseks, ei kuvata eespool kirjeldatud kuvasid. Peate oma meiliparooli muutmiseks muutma Windows võrguparooli. Vajutage klahvikombinatsiooni Ctrl+Alt+Delete, klõpsake nuppu Muuda parool ja täitke Windowsi juhised.
Pärast parooli muutmist peate võib-olla sõnumi uuesti avama ja saatma.
Osa viirusetõrjeprogramme skannivad meilisõnumeid. Viiruse leidmise korral võib viirusetõrjetarkvara tõkestada sõnumite saatmise ja vastuvõtmise seniks, kuni viirus on eemaldatud.
Aeg-ajalt võib juhtuda, et Outlook programmi tuleb parandada. Parandamine on lihtne protsess, kuid selleks võib kuluda pool tundi. Lisateavet leiate teemast Office’i rakenduse parandamine.
Profiil on sätete rühm, mis määrab, kuidas Outlook töötab. See sisaldab teie kontode loendit, automaatteksti teavet ning teie nime ja initsiaale. Outlook profiili parandamiseks või uue profiili loomiseks lugege artiklit Outlooki meiliühenduse parandamine profiili parandamise teel.
Mõnikord ilmneb Outlook lisandmoodulis krahh ja see takistab meilisõnumite saatmist. Kõigi lisandmoodulite keelamiseks saate Outlook käivitada turvarežiimis. Kui saate saata meilisõnumeid ajal, mil Outlook on turvarežiimis, peaks uue Outlook meiliprofiili loomine võimaldama teil meilisõnumeid uuesti saata.
Outlook käivitamiseks turvarežiimis vajutage klaviatuuril Windowsi klahvi. Tippige otsinguväljale tekstoutlook.exe /safe, seejärel vajutage sisestusklahvi (Enter).
Lisateavet uue meiliprofiili loomise kohta leiate artiklist Outlooki profiili loomine.
Mitut tüüpi meilikontode korral talletab Outlook teie sõnumid erakaustafaili (PST-faili). Selle faili saate parandada, kui käivitate sisendkausta parandamise tööriista. Parandamisele peaks kuluma umbes viisteist minutit. Lisateavet leiate artiklist Outlooki erakaustafaili (PST-faili) parandamine.