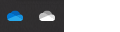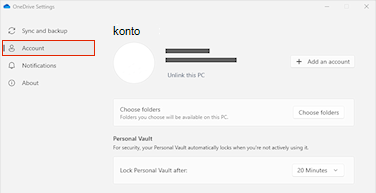Meil on kahju, et teil on probleeme oma OneDrive’i sünkroonimisega. Sünkroonimise uuesti alustamiseks järgige alltoodud juhiseid arvuti OneDrive’iga linkimise tühistamiseks ja uuesti linkimiseks.
Märkused:
-
OneDrive’i linkimise tühistamise ja uuesti linkimise korral ei lähe andmed kaotsi. Teie kohalike kaustade ühendus pilvega katkeb mõneks ajaks. Kui uuesti linkimine on lõpule viidud, sünkroonitakse kõik linkimise tühistamise ajal tehtud muudatused.
-
See artikkel on mõeldud kasutajatele, kellel onMicrosoft 365 töö- või koolikonto ja mis viitab uusimale versioonile OneDrive töö või kooli jaoks. Kui te ei logi sisseMicrosoft 365 kontoga, lugege teemat OneDrive for Business sünkroonimisprobleemide lahendamine. Kui te pole kindel, millistOneDrive töö või kooli jaoks versiooni vajate, pöörduge oma Microsoft 365 administraatori poole.
OneDrive’i konto linkimise tühistamine
-
OneDrive’i hüpikakna kuvamiseks valige olekualal OneDrive’i pilv.
-
Valige OneDrive’i spikri ja sätete ikoon ning seejärel valige Sätted.
-
Avage vahekaart Konto.
-
Valige Tühista selle arvuti linkimine ja seejärel valige Tühista konto linkimine.
Tühjenda sisselogimise identimisteave
-
Dialoogiboksi „Käivita“ avamiseks vajutage klahvikombinatsiooni Windowsi klahv + R.
-
Sisestage tee %localappdata%\Microsoft\OneDrive\settings ja valige OK.
-
Kustutage fail PreSignInSettingsConfig.json.
Konto uuesti linkimiseks logige uuesti sisse
-
Vajutage Windowsi klahvi ja tippige OneDrive.
-
Valige OneDrive’i rakendus ja küsimise korral logige sisse.
-
Sisselogimisel teatab OneDrive, et kaust on juba olemas. Valige Kasuta seda kausta.
Näpunäide.: Kui soovite teisaldada oma OneDrive’i kausta uude asukohta, valige Vali uus kaust.
-
OneDrive sünkroonib nüüd teie failid ja kaustad uuesti teie arvutiga. OneDrive ei laadi alla kõiki teie faile (ruumi säästmiseks ainult nende kohatäited, lisateave), kuid see võtab siiski veidi aega.
-
Kui teie failid on uuesti sünkroonitud, saate puhastada arvuti kaustavaate ja valida, milliseid kaustu arvutiga sünkroonida.
OneDrive’i konto linkimise tühistamine
-
Klõpsake üleval menüüribal OneDrive’i pilveikooni, klõpsake menüü avamiseks valikut Spikker ja sätted ning valige Eelistused.
-
Avage vahekaart Konto.
-
Valige Tühista selle Maci linkimine.
Tühjenda sisselogimise identimisteave
-
Avage Mac-arvutis rakendus Keychain Access. Kui teie võtmekimbud pole nähtavad, valige Windows > Keychain Access.
-
Valige võtmekimpude loendist võtmekimp.
-
Valige Fail > Kustuta võtmekimp [OneDrive/Office/MS].
-
Klõpsake nuppu Kustuta viited.
Konto uuesti linkimiseks logige uuesti sisse
-
Avage OneDrive.
-
Sisselogimisel teatab OneDrive, et kaust on juba olemas. Valige Kasuta seda kausta.
Näpunäide.: Kui soovite teisaldada oma OneDrive’i kausta uude asukohta, valige Vali uus kaust.
-
OneDrive sünkroonib nüüd teie failid ja kaustad uuesti teie arvutiga. OneDrive ei laadi alla kõiki teie faile (ruumi säästmiseks ainult nende kohatäited, lisateave), kuid see võtab siiski veidi aega.
-
Kui teie failid on uuesti sünkroonitud, saate puhastada arvuti kaustavaate ja valida, milliseid kaustu arvutiga sünkroonida.
Kas probleemid pole ikka veel lahenenud?
Kasutage meie juhendatud toe tõrkeotsingutööriista või järgige alltoodud jaotistes toodud juhiseid.
-
Nüüd valige olekualal või menüüribal sinine töö- või koolikontoOneDrive pilveikoon.
Märkus.: Võimalik, et peate arvutis OneDrive ikooni kuvamiseks klõpsama olekuala kõrval asuvat noolenuppu Kuva peidetud ikoonid või klõpsama nuppu


-
Valige Kuva võrgus.
Kui te oma OneDrive töö või kooli jaoksi kontole veebis juurde ei pääse, pöörduge oma võrguadministraatori poole.
Märkus.: Teie IT-administraator võib piirata seda, milliseid värskendusi teil on õigus saada.
OneDrive’i ja Windowsi värskendatakse pidevalt ning arvuti ajakohasena hoidmine võib aidata vältida sünkroonimisprobleeme.
-
Laadige alla uusimad Windowsi värskendused või otsige MacOS-i värskendusi , et kasutada OneDrive'i parimal juhul.
-
Laadige alla OneDrive'i uusim versioon ja installige see.
Märkus.: Kui teil juba on uusim versioon, lõpetab installer häälestamise automaatselt. Uusima versiooni kohta lisateabe saamiseks lugege versioonimärkmeid.
-
Vajutage Windowsi klahvi ja tippige OneDrive
-
Avage OneDrive rakendus.
-
Kui OneDrive käivitatakse häälestamine, sisestage konto häälestamiseks oma töö- või koolikonto identimisteave ja valige Logi sisse .
Kui näete sünkroonimisikooni pikka aega, võib mõne faili sünkroonimiskaustast välja teisaldamine aidata kõik sünkroonimisprobleemid lahendada.
-
Avage OneDrive’i sätted (valige oma olekualal OneDrive’i pilveikoon ja valige seejärel OneDrive’i spikri ja sätete ikoon )
-
Valige Peata sünkroonimine.
-
Valige, kui kauaks soovite OneDrive’i peatada.
Pärast kellaaja valimist tehke järgmist.
-
Valige sünkroonimiskaustast fail ja teisaldage see mõnda teise kausta, mis ei kuulu OneDrive.
-
Valige uuesti
-
Kui sünkroonimine on lõpule viidud teisaldage fail tagasi.
Tugi- ja taasteteenuste abilise rakendus aitab teil tuvastada ja lahendada OneDrive töö või kooli jaoksi sünkroonimisprobleeme. Lugege, kuidas Office 365 tugi- ja taasteteenuste abilist kasutada.
Kui tugi- ja taasteteenuste abiline ei toeta teie kontot või keskkonda, proovige arvutis sünkroonimise taastamiseks järgmist.
OneDrive lähtestamine võib mõnikord sünkroonimisprobleeme lahendada. Pärast lähtestamist teeb OneDrive täissünkroonimise.
Märkused:
-
OneDrive’i lähtestamisel lahutatakse kõik teie olemasolevad sünkroonimisühendused (sh teie isiklik OneDrive ja OneDrive töö või kooli jaoks, kui need on häälestatud).
-
OneDrive’i oma arvutis lähtestamise korral ei kaota te faile ega andmeid.
Lugege, kuidas OneDrive'i lähtestada.
Lisateave
OneDrive'i ei saa sisse logida
Mida OneDrive’i ikoonid tähendavad?
Mida OneDrive’i tõrkekoodid tähendavad?
OneDrive’is sünkroonimise tühistamine või peatamine
Veel lahendusi OneDrive’i viimatiste versioonide probleemidele
Kas vajate rohkem abi?
NB!:
Vana OneDrive for Businessi sünkroonimisrakenduse (koos SharePoint Online’iga) tugi on lõppenud. Kui näete tegumiribal ikooni
|
Tootetoe poole pöördumine Tehnilise toe saamiseks pöörduge oma IT-administraatori poole. |
|
Administraatorid Administraatorid peaksid kuvamaOneDrive’i administraatoritele, OneDrive tehnilisele kogukonnale või Microsoft 365 äritoe kasutajatoe poole. |