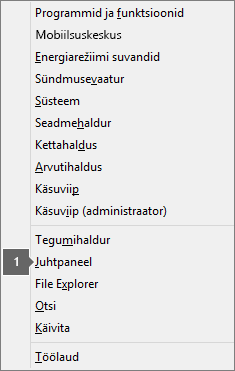Office‘i installimine võtab liiga kaua aega
Applies To
Office 2024 Office 2021 Office 2019 Office 2016 Microsoft 365 kodukasutajatele Office ärikasutajale Office 365 Small Business Microsoft 365 haldus 21Vianeti käitatav Office 365 21Vianeti käitatava Office 365 Small Businessi haldus 21Vianeti käitatava Office 365 haldus Office.comKui kuvatakse tõrketeade „Kahjuks tundub, et töötate aeglase ühendusega...“ või Microsoft 365’i installimine võtab väga kaua aega või see näib installimise ajal hanguvat, võiksite installimise tühistada ja proovida mõnda järgmist lahendust.
Näpunäide.: Äriabi abil saate hankida tehnilisi teadmisi. Võtke ühendust meie väikeettevõtte nõustajatega, et aidata teil ja kõigil teie ettevõtte töötajatel Microsoft 365 tooteid kasutada. Lisateave.
Proovige järgmisi lahendusi
Kas proovite installida Office’it Mac-arvutisse? Kui proovite installida Office’it Mac-arvutisse, järgige artiklis Office for Maci desinstallimine toodud juhised ja seejärel taaskäivitage Office’i installimine.
Kui installite Office'it PC-arvutisse (töölaua-, süle- või hübriidarvutisse), siis proovige loetletud järjestuses järgmisi lahendusi.
1. Kas Office hangub või tardub 90% juures?
Kui Office‘i install tardub või hangub 90% juures (vt allolevat kuvatõmmist), võib see olla tingitud sellest, et Windows Installer on hõivatud. Lahenduse leidmiseks vaadake teemat Office’i installimine hangub 90% juures.

2. Taaskäivitage arvuti ja kontrollige, kas Office on installitud
Office’i installimine võib olla lõpetatud. Seega lugege pärast arvuti taaskäivitamist artiklit Kas te ei leia operatsioonisüsteemis Windows 10, Windows 8 või Windows 7 Office’i rakendusi?, et kontrollida, kas Office tegelikult installiti.
3. Kasutage kaabelvõrguühendust
Kui Office’it ei installitud, proovige kaabelvõrguühenduse kaudu uuesti installida. See võib installimist kiirendada, kuna kaabelvõrguühendus on tavaliselt kiirem kui raadiovõrk. Pärast seda taaskäivitage Office'i installimine.
4. Kui kasutate aeglast Interneti-ühendust, installige Office võrguühenduseta töötava installeri abil
Microsoft 365’i võrguühenduseta töötava installeri abil saab vältida võimalikke puhverserveri, tulemüüri, viirusetõrjeprogrammi või Interneti-ühendusega seotud probleeme, mis võivad Microsoft 365’i installimisel ilmneda.
Juhised Microsoft 365’i ühenduseta versiooni installimise kohta leiate artiklist Võrguühenduseta töötava Office’i installeri kasutamine (valige oma Office’i versioonile vastav vahekaart).
Kui Office'it ikka ei installita, proovige mõnda alltoodud suvandit.
5. Lülitage viirusetõrjetarkvara ajutiselt välja
Viirusetõrjetarkvara väljalülitamise kohta leiate teavet viirusetõrje tootja veebisaidilt. Viirusetõrjetarkvara desinstallimine võib samuti aidata. Ärge unustage seda uuesti installida, kui Office’i installimine on lõpule viidud, ning kui olete selle välja lülitanud, lülitage see kindlasti uuesti sisse.
Kui te pole kindel, milline viirusetõrjetarkvara teil on, minge järgmiste juhiste abil juhtpaneelile ja otsige üles oma viirusetõrjetarkvara nimi.
Näpunäide.: Windows 10 vaikimisi viirusetõrjetarkvara on Windows Defender. Kui olete kindlaks teinud, et kasutate seda, klõpsake nuppu Start > Sätted > Värskendamine ja turvalisus ning seejärel valige vasakul Windows Defender. Libistage nupp olekusse Väljas. Ärge unustage seda pärast uuesti sisse lülitada.
6. Käivitage juhtpaneeli kaudu võrgus parandamine
-
Avage juhtpaneel ja valige üksus Programmid ja funktsioonid.
-
Otsige aknas Programmi desinstallimine või muutmine loendist Microsoft 365’i toode, mida proovite installida, ja valige see.
-
Puudutage või klõpsake käsku Muuda ja valige Võrgus parandamine.
7. Eemaldage Office ja installige see uuesti
Näpunäide.: Kas teil on HP 4500 või HP 8500 OfficeJet printer ja proovite Office‘it installida? Sel juhul peatage enne Office’i installimise uuesti alustamist spuuleriteenus.
Desinstallimise tõrkeotsija abil saate Microsoft 365, Office 2021, Office 2019 või Office 2016 oma Windowsi arvutist desinstallida.
-
Desinstallimise tõrkeotsija käivitamiseks valige allolev nupp.
-
Kui kuvatakse hüpikaken, mis näitab, et see sait proovib avada rakendust Kasutajaabi, klõpsake nuppu Ava.
-
Järgige järgmistel kuvadel toodud viipu, ja kui teil palutakse arvuti taaskäivitada, tehke seda.
-
Valige selle Office’i versiooni juhised, mille soovite installida või uuesti installida.
Microsoft 365 | Office 2024 | Office 2021 | Office 2019 | Office 2016
NB!:
-
Desinstallimise tõrkeotsija ei saa praegu desinstallida Office 2024.
-
Käivitage tõrkeotsija samas Windowsi arvutis Microsoft 365 või Office’i tootega, mida soovite desinstallida.
-
Tõrkeotsija käivitamiseks peab teil olema Windows 10 või uuem operatsioonisüsteem.
Näpunäide.: Kui Microsoft 365’i desinstallimise tõrkeotsija ei desinstalli Microsoft 365’it või Office’it täielikult, võite proovida Office’it käsitsi desinstallida.