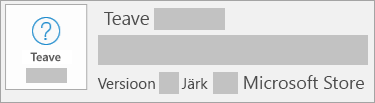Office’i desinstallimine PC-arvutist
Applies To
Office 2024 Office 2021 Office 2019 Office 2016 Microsoft 365 kodukasutajatele Office ärikasutajale Office 365 Small Business Microsoft 365 haldus 21Vianeti käitatav Office 365 21Vianeti käitatava Office 365 Small Businessi haldus 21Vianeti käitatava Office 365 haldus Office 365 Germany – Enterprise Office 365 Germany – Enterprise’i haldus Office.comJärgmistes juhistes kirjeldatakse Microsoft 365 toodete desinstallimist pc-arvutis (sülearvutis, lauaarvutis või 2-ühes versioonis). Mac-arvutist desinstallimiseks lugege teemat Office for Mac desinstallimine
Näpunäide.: Microsoft 365 desinstallimine eemaldab teie arvutist ainult Microsoft 365 rakendused, kuid rakenduste abil loodud faile, dokumente ega töövihikuid ei eemaldata.
Installitüübi Microsoft 365 desinstallimine
Microsoft 365 desinstallimise juhised olenevad teie installi tüübist. Levinumad installitüübid on klõpskäivitus ja Microsoft Windows Installer (MSI). Teine tüüp on Microsoft 365 install rakendusest Microsoft Store.
Valige allpool vastavalt vahekaart Klõpskäivitus või MSI või Microsoft Store ja täitke siis oma installitüübile vastavad juhised.
Kas te pole kindel millist installitüüpi kasutate?
Installitüübi kontrollimiseks Microsoft 365 rakenduse avamine
Märkus.: Kui te ei saa installitüübi vaatamiseks rakendust avada, proovige esmalt klõpskäivitusversiooni või MSI-versiooni desinstallijuhiseid, kuna need versioonid on levinumad.
-
Looge või avage olemasolev fail ja valige Fail > Konto (või Office’i konto).
-
Otsige jaotises Tooteteave üles nupp Teave ja otsige järgmist.
Klõpskäivitus
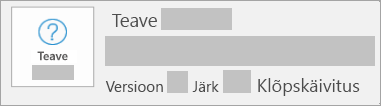
Klõpskäivitusinstallidel on versiooni ja järgu number ning fraas Klõpskäivitus.
Täitke allpool toodud klõpskäivituse või MSI desinstallijuhised.
MSI
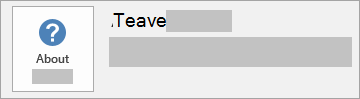
MSI installil pole versiooni ega järgu numbrit.
Täitke allpool toodud klõpskäivituse või MSI desinstallijuhised.
Microsoft Store
Microsoft Store installidel on versiooni- ja järgunumber ning fraas Microsoft Store.
Kui teil on seda tüüpi install, valige vahekaart Microsoft Store.
Kui teil on klõpskäivitus- või MSI-install, desinstallige Microsoft 365 Juhtpaneel abil või laadige alla desinstallimistoe tööriist.
Juhtpaneel Microsoft 365 või Office desinstallimine
-
Vajutage Windowsi logoga klahvi (või valige tegumiribal otsinguriba) ja tippige juhtpaneel. Valige Juhtpaneel tulemite loendist.
-
Valige Programmid > Programmid ja funktsioonid. Valige oma Microsoft 365 toode ja valige Desinstalli.
-
Näpunäide.: Kui installisite Microsoft 365 rakendused paketi osana (nt Office – kodu ja kool või Microsoft 365 ), otsige paketi nime. Autonoomsete rakenduste korral otsige rakenduse nime järgi (nt Project või Visio ).Enamasti ei saa te üksikut rakendust desinstallida, kui see sisaldub teie Microsoft 365 komplektis. Üksiku rakenduse saab desinstallida ainult juhul, kui ostsite selle eraldiseisva rakendusena.
-
Eemaldamise lõpuleviimiseks järgige viipade juhiseid.
Märkus.: Kui Microsoft 365 pole Juhtpaneel võib teil olla Microsoft Store'i installitüüp. Valige üleval vahekaart Microsoft Store ja järgige hoopis neid desinstallimise juhiseid.
-
Microsoft 365 uuesti installimiseks lugege artiklit Office'i installimine või uuesti installimine PC-arvutisse.
Desinstallige Microsoft 365 võiOffice desinstallimise tõrkeotsija abil
Desinstallimise tõrkeotsija abil saate Microsoft 365, Office 2021, Office 2019 või Office 2016 oma Windowsi arvutist desinstallida.
-
Desinstallimise tõrkeotsija käivitamiseks valige allolev nupp.
-
Kui kuvatakse hüpikaken, mis näitab, et see sait proovib avada rakendust Kasutajaabi, klõpsake nuppu Ava.
-
Järgige järgmistel kuvadel toodud viipu, ja kui teil palutakse arvuti taaskäivitada, tehke seda.
-
Valige selle Office’i versiooni juhised, mille soovite installida või uuesti installida.
Microsoft 365 | Office 2024 | Office 2021 | Office 2019 | Office 2016
NB!:
-
Desinstallimise tõrkeotsija ei saa praegu desinstallida Office 2024.
-
Käivitage tõrkeotsija samas Windowsi arvutis Microsoft 365 või Office’i tootega, mida soovite desinstallida.
-
Tõrkeotsija käivitamiseks peab teil olema Windows 10 või uuem operatsioonisüsteem.
Näpunäide.: Kui Microsoft 365’i desinstallimise tõrkeotsija ei desinstalli Microsoft 365’it või Office’it täielikult, võite proovida Office’it käsitsi desinstallida.
Microsoft 365 desinstallimine sätete kaudu
-
Vajutage Windowsi logoga klahvi (või valige tegumiribal otsinguriba) ja tippige juhtpaneel.
-
Valige Juhtpaneel tulemite loendist.
-
Valige Programmid > Programmid ja funktsioonid.
-
Valige oma Microsoft 365 toode ja valige Desinstalli.
Märkus.: Kui installisite Microsoft 365 komplekti (nt Office – kodu ja kool ) või teil on Microsoft 365 tellimus, otsige paketi nime. Kui ostsite üksiku Microsoft 365 rakenduse (nt Word või Visio ), otsige rakenduse nime.
Näpunäide.: Kui te ei saa Microsoft Store installi sätete abil desinstallida, proovige Office PowerShelli abil käsitsi desinstallida , järgides alltoodud juhiseid.
Microsoft 365 käsitsi desinstallimine PowerShelli abil
Eemalda Microsoft 365
-
Paremklõpsake nuppu

-
Tippige aknas Windows PowerShell järgmine tekst:
Get-AppxPackage -name “Microsoft.Office.Desktop” | Remove-AppxPackage
-
Vajutage sisestusklahvi (Enter).
Selleks kulub paar minutit. Kui see on tehtud, kuvatakse uus käsuviip.
Veenduge, et Microsoft 365 on eemaldatud
-
Tippige aknas Windows PowerShell järgmine tekst:
Get-AppxPackage -name “Microsoft.Office.Desktop”
-
Vajutage sisestusklahvi (Enter).
Kui kuvatakse ainult käsuviip ja lisateavet pole, tähendab see, et eemaldasite Microsoft 365 ja saate Windows PowerShell akna sulgeda.
Microsoft 365 uuesti installimine
Microsoft 365 uuesti installimiseks lugege artiklit Office'i installimine või uuesti installimine PC-arvutisse.
Märkus.: Kui te pole kindel, millist operatsioonisüsteemi kasutate, lugege artiklit Millist Windowsi operatsioonisüsteemi ma kasutan?
Näpunäide.: Kui olete väikeettevõtte omanik ja soovite lisateavet Microsoft 365 häälestamise kohta, avage link Väikeettevõtete spikker ja koolitus.