Kas te ei leia operatsioonisüsteemis Windows 10, Windows 8 või Windows 7 Office’i rakendusi?
Applies To
Office 2024 Office 2021 Office 2019 Office 2016 Microsoft 365 kodukasutajatele Office ärikasutajale Office 365 Small Business Microsoft 365 haldus 21Vianeti käitatav Office 365 21Vianeti käitatava Office 365 Small Businessi haldus 21Vianeti käitatava Office 365 haldus Office 365 Germany – Enterprise Office 365 Germany – Enterprise’i haldus Office.comSiit leiate mõned näpunäited Office’i rakenduste ülesleidmiseks ja avamiseks Windows 10, Windows 8.1, Windows 8 või Windows 7 avakuva, menüü Start või tegumiriba kaudu.
Kas teil on Mac-arvuti? Kui soovite teada, kuidas Office for Maci rakendusi dokkida, lugege artiklit Office for Maci ikooni lisamine dokki.
:
-
Kui teie operatsioonisüsteemis Windows 10 on loendis Kõik rakendused rohkem kui 512 rakendust, ei pruugita rakenduste otseteid selles loendis, menüüs Start või otsingutulemites kuvada.
-
See probleem on lahendatud Windows 10 novembrikuu värskenduses, mis laaditakse automaatselt alla ja installitakse, kui värskendus on saadaval. Kui teil seda värskendust veel pole, leiate värskenduse käsitsi otsimise kohta teavet KKK-st.
-
Kui te ei saa Windows 10 novembrikuu värskendust installida või ootate värskenduse installimist, saate rakenduste otsimiseks kasutada järgmist ajutist lahendust: Office'i rakendusi ei kuvata opsüsteemis Windows 10 kõigist rakendustest.
Kui soovite teada saada, kuidas opsüsteemis Windows 10 Office’i rakendusi otsida, vaadake järgmist videot või täitke video all toodud juhised.

-
Valige avakuva ja asuge tippima rakenduse (nt Word või Excel) nime. Tippimise ajal käivitub otsing automaatselt. Rakenduse käivitamiseks klõpsake seda otsingutulemites.
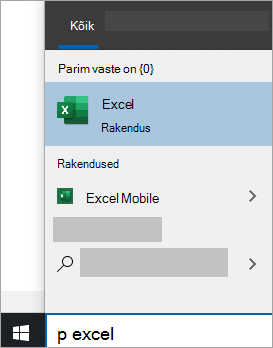
-
Microsoft 365, Office 2021, Office 2019 või Office 2016 korral valige Start ja liikuge kerides Office'i rakenduse nimeni (nt Excel).
: Office’i rakenduste kiiremaks avamiseks saate need kinnitada avakuvale või töölaua tegumiribale. Paremklõpsake rakenduse nime ja valige kas Kinnita avakuvale või Kinnita tegumiribale.
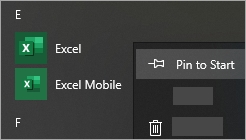
Kui te siiski oma Office’i otseteid ei leia, tehke Office’i Võrgus parandamine. Lugege artiklit Office'i rakenduse parandamine.
Kui soovite teada saada, kuidas opsüsteemis Windows 8 Office’i rakendusi otsida, vaadake järgmist videot või täitke video all toodud juhised.

-
Valige avakuva ja asuge tippima rakenduse (nt Word või Excel) nime. Tippimise ajal käivitub otsing automaatselt. Rakenduse käivitamiseks klõpsake seda otsingutulemites.
: Pidage meeles, et Office‘i rakendusi ei leia märksõna „Office“ järgi, seega tuleb otsida konkreetse rakenduse nime järgi.
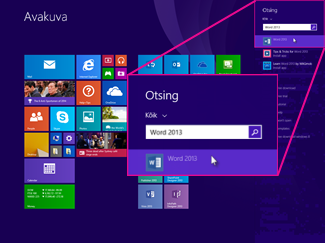
-
Kõikide rakenduste loendi vaatamiseks nipsake ülespoole või valige avakuva allservas olev nool.
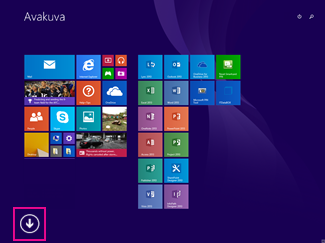
Võimalik, et Microsoft Office’i toodete vaatamiseks peate kerides vasakule või paremale liikuma.
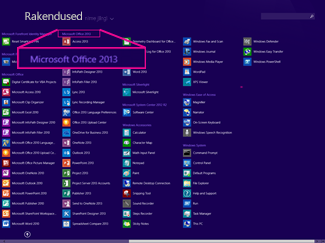
:
-
Office’i rakenduste kiiremaks avamiseks saate need kinnitada avakuvale või töölaua tegumiribale. Paremklõpsake rakenduse nime ja valige kas Kinnita avakuvale või Kinnita tegumiribale.
-
Samuti võite rakendused kiiresti tegumiribale kinnitada Microsoft Office’i programmide tegumiribale kinnitamise tõrkeotsingu tööriista abil. Klõpsake tõrkeotsingulinki ja nuppu Ava ning täitke tõrkeotsingus toodud juhised.
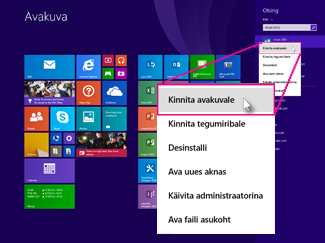
Kui te ei leia ikka oma Office'i otseteid, tehke Office Online'i parandamine, nagu on näidatud jaotises Office'i rakenduse parandamine.
Kui te ei leia Office’it pärast Windows 8 või Windows 8.1 värskendamist, võib see olla eemaldatud.
Office’i uuesti installimiseks valige installitav versioon ja täitke vastavad juhised.
Microsoft 365 Office 2024 Office 2021 Office 2019 Office 2016
-
Valige Start ja tippige soovitud rakenduse nimi (nt Word või Excel) väljale Programmide ja failide otsing. Rakenduse käivitamiseks klõpsake seda otsingutulemites.
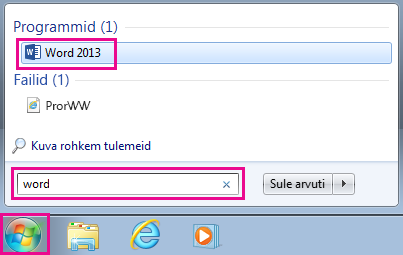
-
Kõigi rakenduste loendi kuvamiseks valige Start > Kõik programmid.
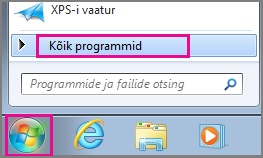
Võimalik, et Microsoft Office’i toodete vaatamiseks peate kerides allapoole liikuma.
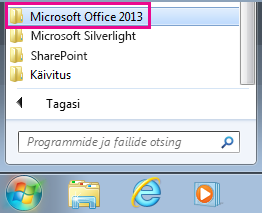
: Office’i rakenduste kiiremaks avamiseks saate need kinnitada menüüsse Start või töölaua tegumiribale. Paremklõpsake rakenduse nime ja klõpsake käsku Kinnita menüüsse Start või Kinnita tegumiribale.
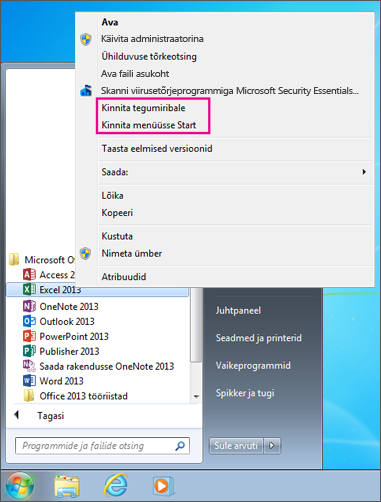
Kui te ei leia ikka oma Office'i otseteid, tehke Office Online'i parandamine, nagu on näidatud jaotises Office'i rakenduse parandamine.











