|
Tähtis! Accessi teenused 2010 ja Accessi teenused 2013 eemaldatakse SharePointi järgmisest väljaandest. Soovitame teil luua uued veebirakendused ja migreerida oma olevad rakendused mõnele muule platvormile, näiteks Microsoft Power Apps. Accessi andmeid saate jagada Dataverse'iga, mis on pilvandmebaas, mille abil saate ehitada Power Platformi rakendusi, automatiseerida töövooge, virtuaalagente ja palju muud veebi, telefoni või tahvelarvuti jaoks. Lisateavet leiate teemast Alustamine: Accessi andmete migreerimine Dataverse'i. |
Accessi rakendusest andmete kuvamiseks vormipaigutuses saate kasutada loendivaadet (ehk loendi üksikasjade vaadet). Kui lisate oma rakendusse tabeli või impordite sinna andmeid, loob Access automaatselt loendivaate iga tabeli jaoks, kuid saate oma tabelite jaoks luua ka täiendavaid loendivaateid. Loendivaates on otsinguväli, mida saate kasutada kindlate andmete otsimiseks või filtreerimiseks. Loendivaade on kasulik ka kirje üksikasjade kuvamiseks ning kirjete tabelisse lisamiseks, redigeerimiseks või tabelist eemaldamiseks. Kuvatava või redigeeritava kirje saate valida loendivaatest vasakul asuvas loendi juhtelemendis. Lisateabe saamiseks Accessi rakendustesse tabelite lisamise kohta vt teemat Accessi rakenduse loomine.
Märkus.: See artikkel ei kehti Accessi töölauaandmebaaside kohta. Teavet töölauaandmebaasides vormide loomise kohta vt teemast Accessi vormi loomine.
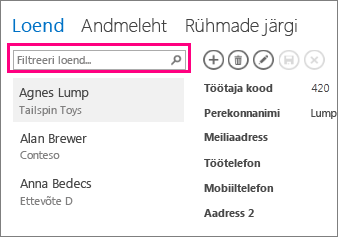
Kui Access loob uue loendivaate, luuakse sellel automaatselt juhtelement tabeli iga välja jaoks. Tabelisse uue välja lisamisel lisab Access loendisse uue juhtelemendi ka selle välja jaoks. Kui teete loendivaatesse mistahes kujundusmuudatusi (nt teisaldate juhtelemente või muudate nende suurust), ei lisa Access enam tabelisse uute väljade lisamisel loendivaatesse uusi juhtelemente. Sel juhul tuleb teil lisada uued juhtelemendid loendivaatesse tabelisse uute väljade lisamisel. Lisateave juhtelementide vaatesse lisamise kohta.
Uue loendivaate lisamine
Tabelile uue loendivaate lisamiseks tehke järgmist.
-
Avage rakendus Accessis.
-
Klõpsake vasakpaanil tabeliselektoris tabeli pealdise nime ja seejärel klõpsake nuppu Lisa uus vaade (plussmärk).
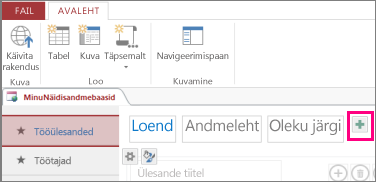
-
Sisestage dialoogiboksi Uue vaate lisamine vaate nimi väljale Vaate nimi, määrake vaate tüüploendi üksikasjadesse ja valige tabeli nimi väljal Kirje allikas.
-
Loendivaate avamiseks brauseris valige Avaleht > Käivita rakendus.
-
Klõpsake tabeli nime > Loend, et selles vaates andmeid lisada, muuta või kustutada.
Toimingunuppude kasutamine loendivaates
-
Uue kirje lisamiseks tehke järgmist. Klõpsake toimingunuppu Lisa


-
Kirje redigeerimiseks klõpsake loendis soovitud kirjet ja seejärel toimingunuppu Redigeeri

-
Kirje kustutamiseks klõpsake loendis soovitud kirjet ja seejärel toimingunuppu Kustuta

-
Kirje salvestamata andmemuudatuste tühistamiseks klõpsake toimingunuppu Loobu

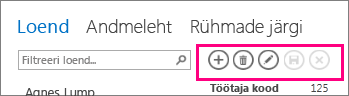
Siit saate lisateavet Accessi rakenduses toimingunuppudega töötamise kohta.
Andmete filtreerimine loendivaates
Loendi filtreerimiseks saate kasutada otsinguvälja. Näiteks üksuste otsimiseks tähtedega "a" Tippige märgid väljale Filtreeri loend ja vajutage sisestusklahvi (ENTER). Accessi filtrid üle mitme välja. Selles näites on tulemused "Alan" ja "anna".
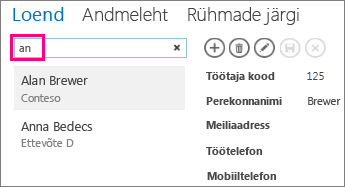
Filtreerimata vaatesse naasmiseks klõpsake otsinguväljal nuppu “x”.
Siit saate lisateavet andmete otsimise kohta loendivaates.
Näpunäide.: Kirjete kuvamisel loendivaates tippige kiirklahvina fookuse viimiseks otsinguväljale kaldkriips paremale (/).
Loendivaate kustutamine
Olemasoleva loendivaate kustutamiseks tehke järgmist.
-
Avage rakendus Accessis.
-
Klõpsake vasakpaanil tabeliselektoris tabeli pealdise nime ja seejärel klõpsake loendivaadet.
-
Klõpsake atribuudinuppu ja seejärel käsku Kustuta.
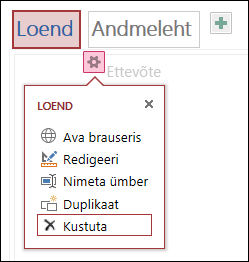
-
Loendivaate kustutamiseks klõpsake nuppu Jah, kustutamise tühistamiseks klõpsake nuppu Ei.
Märkus.: Loendivaate kustutamisel eemaldatakse see tabeliga seotud vaateloendist ja navigeerimispaanilt. Loendivaate kustutamist ei saa tagasi võtta.
Loendivaate pealdise ümbernimetamine
Kui loote Accessi rakenduses uue tabeli, kasutab Access vaate pealdisena nime Loend. See pealdis pole navigeerimispaanil kuvatava loendivaate objekti tegelik nimi. Saate muuta loendivaate pealdist vastavalt oma soovile. Loendivaate pealdise muutmine ei muuda navigeerimispaanil kuvatava loendivaate objekti nime.
Loendivaate pealdise ümbernimetamiseks tehke järgmist.
-
Avage rakendus Accessis.
-
Klõpsake vasakpaanil tabeliselektoris tabeli pealdise nime ja seejärel klõpsake loendivaadet.
-
Klõpsake atribuudinuppu ja seejärel käsku Nimeta ümber.
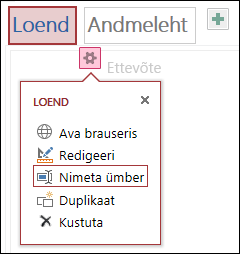
-
Tippige uus loendivaate pealdise nimi ja seejärel vajutage sisestusklahvi Enter.
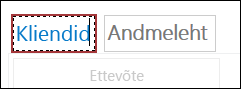
-
Pealdisemuudatuste salvestamiseks klõpsake kiirpääsuribal nuppu Salvesta.
Näpunäide.: Loendivaate asukoha muutmiseks ekraani ülaosas klõpsake pealdist ja hoidke seda all ning lohistage paremale või vasakule uude asukohta.
Loendivaatest koopia tegemine
Kui soovite teha loendivaatest identse koopia, saate selleks Accessi rakendustes kasutada funktsiooni Dubleeri.
Loendivaatest koopia tegemiseks tehke järgmist.
-
Avage rakendus Accessis.
-
Klõpsake vasakpaanil tabeliselektoris tabeli pealdise nime ja seejärel klõpsake loendivaadet.
-
Klõpsake atribuudinuppu ja seejärel käsku Dubleeri.
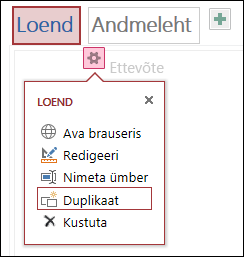
-
Tippige loendivaate uue koopia nimi väljale Duplikaadi nimi. Pidage meeles, et iga vaateobjekt navigeerimispaanil peab olema kordumatu.
-
Valige tabel, millele koopia määrata, väljal Duplikaadi asukoht. Kui määrate vaate koopia tabelile, kuvab Access vaate pealdise nime, kui klõpsate vasakul paanil tabeli pealdise nime.
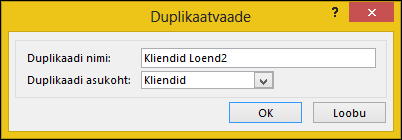
Näpunäide.: Kui te ei soovi määrata vaate koopiat kindlale tabelile, saate väljal Duplikaadi asukoht valida väärtuse [eraldiseisev/hüpikaken]. Kui teete vaate koopia eraldi vaatena, kuvab Access selle objekti navigeerimispaaanil, kuid mitte tabelitele määratud vaadete loendis. Oma brauseris eraldi vaadete avamiseks peate kasutama makrotoimingut OpenPopup.
-
Klõpsake OK loendivaate uue koopia loomiseks või klõpsake Loobu loendivaate koopia loomise tühistamiseks.
-
Muudatuste salvestamiseks loendivaatesse klõpsake kiirpääsuribal nuppu Salvesta.
Järgmised toimingud
-
Siit saate teada, kuidas lisada vaatesse juhtelemente.
-
Siit saate teada, kuidas töötada toimingunuppudega.
-
Siit saate teada, kuidas lisada toiminguribale kohandatud toiminguid.
-
Siit saate teada, kuidas kohandada vaadet kasutajaliidese makro loomise abil.










