|
Tähtis! Accessi teenused 2010 ja Accessi teenused 2013 eemaldatakse SharePointi järgmisest väljaandest. Soovitame teil luua uued veebirakendused ja migreerida oma olevad rakendused mõnele muule platvormile, näiteks Microsoft Power Apps. Accessi andmeid saate jagada Dataverse'iga, mis on pilvandmebaas, mille abil saate ehitada Power Platformi rakendusi, automatiseerida töövooge, virtuaalagente ja palju muud veebi, telefoni või tahvelarvuti jaoks. Lisateavet leiate teemast Alustamine: Accessi andmete migreerimine Dataverse'i. |
Erinevate toimingute tegemiseks saate Accessi veebirakenduste toiminguribale lisada kohandatud toimingunuppe. Näiteks võite luua kohandatud toimingunupu selleks, et vaates erinevaid juhtelemente peita või kuvada või mitmesuguste ülesannete täitmiseks makrot käitada. Toiminguribale kohandatud toimingunuppude lisamiseks peab teil olema õigus Accessi veebirakenduses kujundusmuudatusi teha. Selleks võite täita järgmised juhised või vaadata videot.
Accessi veebirakenduste loomise kohta saate lisateavet teemast Accessi rakenduse loomine.
See artikkel ei kehti Accessi töölauaandmebaaside kohta. Lisateavet töölauaandmebaasides vormide loomise ja navigeerimise kohta leiate teemast Accessi vormi loomine.
Kohandatud toimingunupu lisamine
-
Avage rakendus Accessis.
-
Klõpsake vasakpaanil tabeliselektoris soovitud tabeli pealdise nime ja seejärel klõpsake lehe ülaservas vaateselektoris seda vaadet, kuhu soovite kohandatud toimingunupu lisada.
-
Klõpsake eelvaateakna keskel nuppu Redigeeri, et avada vaade kujundusrežiimis, kus saate muuta vaate sisu.
-
Klõpsake toiminguriba paremas servas ikooni Lisa kohandatud toiming.
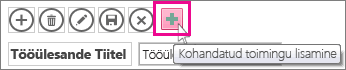
-
Klõpsake Accessi loodud uut kohandatud toimingnuppu ja seejärel atribuudinuppu Andmed.
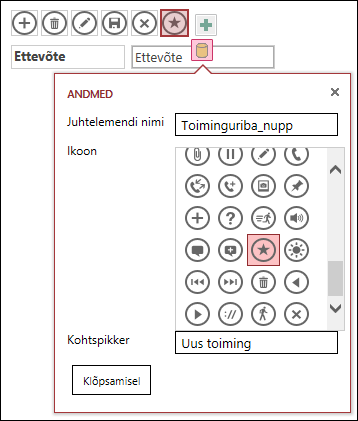
-
Lisage järgmised atribuudid.
-
Juhtelemendi nimi: tippige uue kohandatud toimingu nimi.
-
Kohtspikker: saate lisada toimingu lühikirjelduse. See aitab Accessi rakenduse kasutajatel mõista selle kohandatud toimingunupu otstarvet.
-
Ikoon: klõpsake üles- või allanoolt ja valige ikoon galeriist või jätke alles Accessi valitud vaikeikoon. Ühesuguste ikoonide vältimiseks valige kindlasti selline ikoon, mida toiminguribal veel pole.
-
-
Klõpsake nuppu Klõpsamisel ja lisage makrotoiming. Siin saate määratleda, millised toimingud Access peaks tegema, kui kasutajad brauseris seda kohandatud toimingunuppu klõpsavad. Makrotoimingute loomise kohta leiate lisateavet teemast Vaate kohandamine kasutajaliidese makro loomise abil.
-
Paremklõpsake makromenüüd ja kohandatud toimingu makro muudatuste salvestamiseks valige Salvesta > Sule.
Märkus.: Kui Access kuvab teate selle kohta, et olete kõik vaate jaoks lubatud toimingud juba loonud, peate uute kohandatud toimingute lisamiseks mõne olemasoleva toimingu kustutama. Accessi rakenduse vaates võib olla kokku 12 toimingunuppu (sh sisseehitatud toimingunupud).
-
Vaatemuudatuste salvestamiseks klõpsake kiirpääsuribal nuppu Salvesta.
Kohandatud toimingunupu teisaldamine toiminguribal
-
Klõpsake nuppu ja hoidke seda all ning lohistage nupp toiminguribal uude asukohta.
Kohandatud toimingunupu redigeerimine
-
Avage rakendus Accessis.
-
Klõpsake vasakpaanil tabeliselektoris soovitud tabeli pealdise nime ja seejärel klõpsake lehe ülaservas vaateselektoris seda vaadet, mida soovite redigeerida.
-
Klõpsake eelvaateakna keskel nuppu Redigeeri, et avada vaade kujundusrežiimis, kus saate muuta vaate sisu.
-
Klõpsake selle kohandatud toimingu nuppu, mida soovite muuta.
-
Klõpsake atribuuti Andmed ja tehke soovitud muudatused.
-
Vaatemuudatuste salvestamiseks klõpsake kiirpääsuribal nuppu Salvesta.
Kohandatud toimingunupu kustutamine
-
Avage rakendus Accessis.
-
Klõpsake vasakpaanil tabeliselektoris soovitud tabeli pealdise nime ja seejärel klõpsake lehe ülaservas vaateselektoris seda vaadet, mida soovite redigeerida.
-
Klõpsake eelvaateakna keskel nuppu Redigeeri, et avada vaade kujundusrežiimis, kus saate muuta vaate sisu.
-
Valige kohandatud toimingunupp ja vajutage klaviatuuril kustutusklahvi (Delete).
-
Vaatemuudatuste salvestamiseks klõpsake kiirpääsuribal nuppu Salvesta.
Märkus.: Saate korraga kustutada ka mitu kohandatud toimingunuppu, hoides erinevaid kohandatud toimingunuppe klõpsates all juhtklahvi (CTRL) ja vajutades seejärel kustutusklahvi (Delete). Kohandatud toimingu kustutamisel ei kuvata selle nuppu enam toiminguribal ja vaatest kustutatakse toiminguga seotud makroloogika.
Kohandatud toimingunupu kustutamise tagasivõtmine
-
Klõpsake kiirpääsuribal nuppu Võta tagasi

Näidisvideo
Selles videos näete, kuidas lisada andmelehevaates toiminguribale kaks kohandatud toimingunuppu – üks neist rakendab andmelehele filtri ja teine eemaldab kõik filtrid.

Järgmised toimingud
-
Lugege lisateavet selle kohta, kuidas kohandada vaadet kasutajaliidese makro abil.
-
Lisateave selle kohta, kuidas käivitussündmusi makro abil automatiseerida.










