|
Tähtis! Accessi teenused 2010 ja Accessi teenused 2013 eemaldatakse SharePointi järgmisest väljaandest. Soovitame teil luua uued veebirakendused ja migreerida oma olevad rakendused mõnele muule platvormile, näiteks Microsoft Power Apps. Accessi andmeid saate jagada Dataverse'iga, mis on pilvandmebaas, mille abil saate ehitada Power Platformi rakendusi, automatiseerida töövooge, virtuaalagente ja palju muud veebi, telefoni või tahvelarvuti jaoks. Lisateavet leiate teemast Alustamine: Accessi andmete migreerimine Dataverse'i. |
Andmed on kasutud, kui te neid vajaduse korral ei leia, seetõttu on Accessi rakendustes mitmesuguseid võimalusi vajalike andmete üksikasjade kuvamiseks. Accessi rakenduse loomisel kaasatakse need otsingu- ja filtreerimisriistad automaatselt.
Märkus.: See artikkel ei kehti Accessi töölauaandmebaaside kohta. Teavet töölauaandmebaasides vormide loomise kohta vt teemast Accessi vormi loomine.
Andmete otsimine loendivaates
Loendivaade luuakse automaatselt rakendusele mis tahes tabeli lisamisel. Selle vaate avamiseks, sirvige brauseriga oma rakenduseni ja klõpsake vaatevalijas Loend (kui te pole vaate pealdist ümber nimetanud). Lisateabe saamiseks rakendustesse tabelite lisamise kohta vt Accessi rakenduse loomine. Lisateavet loendivaadetega töötamise kohta leiate artiklist loendivaate kasutamine Accessi rakenduses.
Loendi vaadetes, kus kuvatakse suur hulk kirjeid, võib kindla kirje leidmine olla keeruline, nii et otsinguvälja funktsioon muudab selle ülesande hõlpsamaks. Iga loendivaate väli sisaldab vaikimisi otsinguvälja, nagu on näidatud järgmises näites:
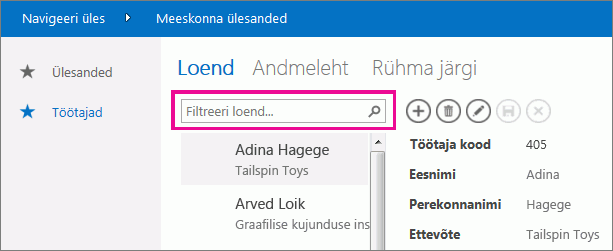
Sisestage sellele väljale mõni märk, vajutage sisestusklahvi (ENTER) ja rakendus filtreerib automaatselt loendist need üksused, mis neid otsingumärke sisaldavad.
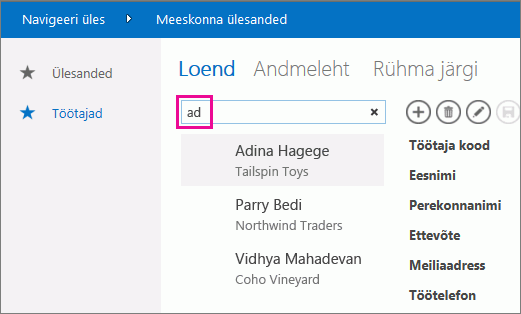
Märkide „ad“ sisestamisel selles näites leitakse vasted „Kadri“, „Traders“ ja „Mahadevan“. Access otsib mitmelt väljalt. Selles näites leidis Access otsinguväärtuse kolme üksuse väljadelt Eesnimi, Ettevõte ja Perekonnanimi.
Filtreerimata vaatesse naasmiseks klõpsake otsinguväljal nuppu “x”. Kirjete kuvamisel loendivaates tippige kiirklahvina fookuse viimiseks otsinguväljale kaldkriips paremale (/).
Märkus.: Kui teie Loendivaates on otsinguväljad, mis otsivad oma väärtusi muudest tabelitest, siis otsib Access otsinguväljade poolt kuvatavaid väärtusi, mitte talletatud ID-väärtusi, mida otsinguväljal kasutate.
Näpunäide.: Kui teil on juhtelemendid ühendatud Loendivaates olevate väljadega ning juhtelemendi atribuut Nähtav on Peidetud, siis ei kasuta Access nende juhtelementides olevaid väärtusi oma otsingus. Access otsib ainult neid väärtusi, mida kuvatakse loendi juhtelemendis ja vaates kuvatavates juhtelementides. Kui soovite otsingust välju vahele jätta, siis peitke need juhtelemendid kasutades atribuuti Nähtav.
Kui sisestate otsinguväljale otsingu kriteeriumi, kuvatakse Accessi vaates vaikimisi kõik väljad. Otsinguvälja saate piiritleda, et otsida ainult ühest väljast, mitte kõigi nähtavate väljade asemel välja nime, millele järgneb koolon ja seejärel otsingukriteeriumid. Näiteks kui soovite eelmises näites otsida ainult märke "ad" väljal ettevõte, sisestage otsinguväljale ettevõte: AD ja vajutage sisestusklahvi (ENTER). Sellisel juhul otsib Access üle ainult väljal ettevõte olevad andmed ja annab tulemiks ühe kirje, mille ettevõtte nimi vastab otsingule – Põhjatuule Kaupmehed.
Näpunäide.: Kui teie väljanimi sisaldab tühikuid, siis pange otsinguväljal väljanimi jutumärkidesse. Näiteks, kui teie väljanimi on Ettevõtte Nimi, sisestage otsinguväljale „Ettevõtte Nimi“:northwind, et otsida sellel kindlal väljal.
Access ei kuva kujundusvaate kujundamisel kujundusruudustiku otsinguvälja; teie veebibrauseris kuvatakse otsinguväli ainult käitusaja juures. Otsinguvälja ei saa eemaldada ega peita; See on osa loendi juhtelementidest loendis ja kokkuvõtvas vaates. Otsinguväli säilitab loendi juhtelementi sama laiuse, nii et kui vähendate või suurendate vaates loendivaate loendi laiust, siis Access vähendab või suurendab otsinguvälja laiust vastavaks.
Andmete otsimine vaates Kokkuvõte
Vaates Kokkuvõte rühmitatakse üksused väärtuse (nt ülesande oleku) järgi:
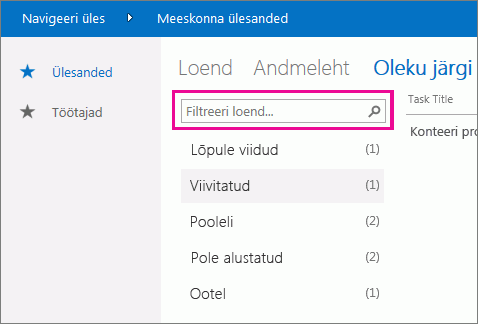
Kokkuvõtvad vaated sisaldavad sama tüüpi otsinguvälja loendi vaadetena, kuid selle filtreerimise volitused on piiratud loendiga ja need ei laiene paremas servas olevale üksikasjalikule teabele. Siiski on suurepärane viis leida vajalikku rühma, kui teie kokkuvõtvas vaates kuvatakse palju rühmi.
Andmete otsimine vaates Andmeleht
Sarnaselt loendivaatega luuakse andmelehevaade automaatselt kõigi rakendusse lisatavate tabelite jaoks ja selle kuvamiseks klõpsake oma brauseri vaateselektoris nuppu Andmeleht (kui te pole vaadet ümber nimetanud). Andmelehtede vaated ei sisalda otsinguvälja (erinevalt ülal nimetatud vaadetest), kuid sisaldavad filtreerimisfunktsioone, mis sarnanevad tabelarvutusprogrammides olevatega või Accessi töölaua andmebaasi andmelehe vormiga. Accessi rakendustes olevate andmelehevaadete kohta leiate lisateavet teemast veebiandmelehevaate kasutamine Accessi rakenduses.
Viige hiirekursor üle veerupäise, klõpsake rippnoolt ja seejärel vastavat filtreerimis- või sortimissuvandit.
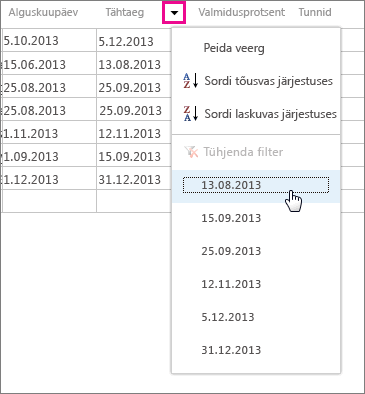
Veeru filtrisse väärtuste lisamiseks valige loendist rohkem suvandeid. Valitud väärtuste kõrval kuvatakse märked.
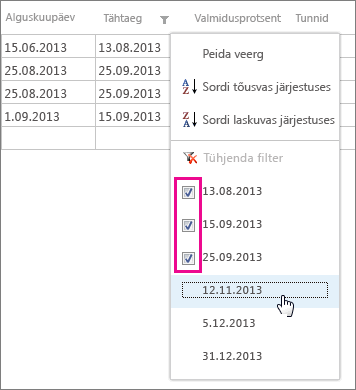
Veeru filtri eemaldamiseks klõpsake suvandite loendis käsku Eemalda filter.
Näpunäide.: Brauseri lehelt otsimise funktsiooni abil saate kiiresti andmelehevaates andmeid otsida. Näiteks Internet Exploreris vajutage klahvikombinatsiooni CTRL+F, sisestage tekst või arv, mida otsite, ja seejärel klõpsake leitud väärtuste seas liikumiseks nuppu Eelmised või Järgmised.










