Cómo usar varios monitores en Windows
Applies To
Windows 11 Windows 10Después que haya conectado su PC Windows 11 a las pantallas externas, puede ajustar la configuración de cada una de ellas.
Antes de empezar
Antes de cambiar la configuración para las pantallas externas, asegúrate de que todo está conectado correctamente. Esto es lo que puedes hacer:
-
Asegúrate de que los cables están correctamente conectados al PC o a la base de acoplamiento.
-
Buscar actualizaciones de Windows. Para buscar actualizaciones, seleccione Iniciar y, a continuación, busque la configuración. Seleccione Configuración > Windows Update > Buscar actualizaciones.
Sugerencia: Si estás usando un adaptador de proyección inalámbrica, conecta el adaptador a un puerto HDMI en televisores más recientes y, a continuación, conecta de forma inalámbrica tu PC a él. Después de conectar el adaptador de proyección inalámbrica al televisor, ve a tu Windows 11 PC, presiona la tecla del logotipo de Windows + K para abrir Transmitir y, a continuación, selecciona el adaptador de proyección inalámbrica.
Reorganizar las pantallas
Verás esta opción cuando Windows detecte más de una pantalla. Cada pantalla se numerará para ayudarte a identificarlas fácilmente.
Identificar una pantalla
Para ver qué número corresponde a una pantalla, seleccione Inicio y, a continuación, busque la configuración. Seleccione Configuración > Sistema > Pantalla > Identificar. Se mostrará un número en la pantalla a la que está asignada.
Detectar una pantalla
Si ha conectado otra pantalla y no se muestra en Configuración, seleccione Inicio > Configuración > Sistema > Pantalla > Pantallas múltiples > Detectar.
Conectar una pantalla inalámbrica
Si has conectado una pantalla inalámbrica y no aparece en Configuración, selecciona Inicio > Configuración > Pantalla del sistema >> Varias pantallas > Conectar.
Organizar las pantallas
Si tienes varias pantallas, puedes cambiar la forma en que se organizan. Esto es útil si quieres que las pantallas tengan la configuración de tu hogar o de Office. En Configuración de pantalla, selecciona la pantalla y arrástrala hasta la posición que desees. Haga lo mismo con todas las pantallas que quieras mover. Cuando esté satisfecho con el diseño, seleccione la Aplicar. Pruebe el nuevo diseño moviendo el puntero del mouse por las diferentes pantallas para asegurarse de que funciona como espera.
Sugerencia: Usa la opción Identificar al organizar las pantallas para ver el número de pantalla en la pantalla.
Varias opciones de visualización
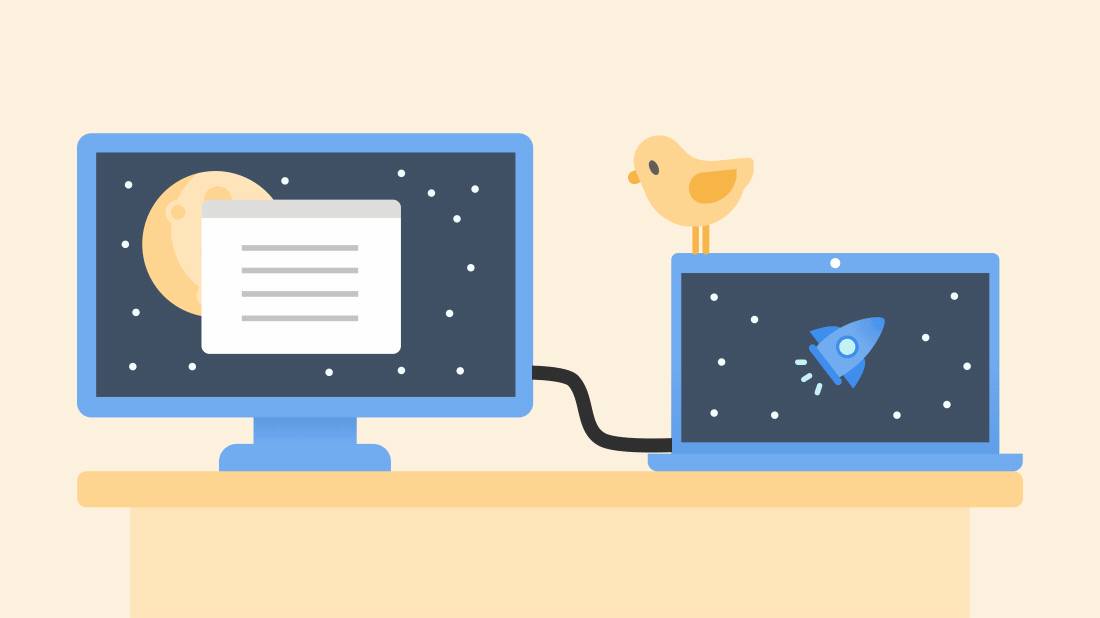
Al desacoplar el equipo, las ventanas del monitor externo se minimizan. Cuando vuelves a acoplar el equipo al monitor, Windows vuelve a colocar todo exactamente donde lo tenías antes.
Para ajustar este comportamiento:
-
Selecciona Inicio > Configuración > pantalla de > del sistema .
-
Desplácese hacia abajo y seleccione Varias pantallas para expandir esa sección.
-
Active o desactive las casillas según sus preferencias:
-
Recordar ubicaciones de ventana en función de la conexión del monitor
-
Minimizar ventanas cuando un monitor está desconectado.
-
Cambiar las opciones de pantalla
Elija una opción de pantalla
Para cambiar lo que se muestra en las pantallas, presiona la tecla del logotipo de Windows + P. Esto es lo que puede elegir:
|
Si lo que quieres es |
Elige |
|
Vea todo en una sola pantalla. |
Solo la pantalla del PC |
|
Ver lo mismo en todas las pantallas. |
Duplicar |
|
Ver el escritorio en varias pantallas. Cuando tengas pantallas extendidas, podrás mover elementos entre las dos pantallas. |
Extender |
|
Ver todo el contenido solo en la segunda pantalla. |
Solo la segunda pantalla |
El soporte para Windows 10 finalizará en octubre de 2025
Después del 14 de octubre de 2025, Microsoft ya no proporcionará actualizaciones de software gratuitas desde Windows Update, asistencia técnica ni correcciones de seguridad para Windows 10. El PC seguirá funcionando, pero recomendamos que se cambie a Windows 11.
Después que haya conectado su equipo con Windows 10 a las pantallas externas, puede ajustar la configuración de cada una de ellas.
Conectar un monitor
Este es un vídeo sobre los conceptos básicos de la conexión de un monitor externo.

Antes de empezar
Antes de cambiar la configuración para las pantallas externas, asegúrate de que todo está conectado correctamente. Esto es lo que puedes hacer:
-
Asegúrate de que los cables están correctamente conectados al PC o a la base de acoplamiento.
-
Buscar actualizaciones de Windows. Para buscar actualizaciones, seleccione Inicio > Configuración > Actualización y seguridad > Windows Update > Comprobar actualizaciones
Sugerencia: Si usa un adaptador de pantalla inalámbrico, puede conectarlo a un puerto HDMI de los televisores más nuevos y conectar el equipo a él de forma inalámbrica. Después de conectar el adaptador de pantalla inalámbrico al televisor, ve a tu PC con Windows 10 y selecciona Inicio > Configuración > Sistema > Pantalla y, finalmente, Conectar a una proyección inalámbrica.
Reorganizar las pantallas
Verás esta opción cuando Windows detecte más de una pantalla. Cada pantalla se numerará para ayudarte a identificarlas fácilmente.
Identificar una pantalla
Para ver el número que se corresponde con una pantalla, selecciona Inicio > Configuración > Sistema > Pantalla > Reorganizar las pantallas y, a continuación, selecciona Identificar. Se mostrará un número en la pantalla a la que está asignada.
Detectar una pantalla
Si conectaste otra pantalla y no aparece en Configuración, selecciona Inicio > Configuración > Sistema > Pantalla > Varias pantallas y, a continuación, selecciona Detectar.
Organizar las pantallas
Si tienes varias pantallas, puedes cambiar la forma en que se organizan. Esto es útil si quieres que las pantallas tengan la configuración de tu hogar o de Office. En Configuración de pantalla, selecciona la pantalla y arrástrala hasta la posición que desees. Haga lo mismo con todas las pantallas que quieras mover. Cuando esté satisfecho con el diseño, seleccione la Aplicar. Pruebe el nuevo diseño moviendo el puntero del mouse por las diferentes pantallas para asegurarse de que funciona como espera.
Cambiar las opciones de pantalla
Después de conectarse a las pantallas externas, puede cambiar la configuración, como la resolución, el diseño de pantalla y mucho más. Para ver las opciones disponibles, seleccione Inicio > Configuración > Sistema > Pantalla.
Cambiar la orientación
Windows te recomendará una orientación para la pantalla. Para cambiarlo en Configuración de presentación, vaya a Escala y diseño, a continuación elija suOrientación de Pantalla. Si cambia la orientación de un monitor, también tendrá que girar la pantalla físicamente. Por ejemplo, gira la pantalla externa para usarla en vertical en lugar de en horizontal.
Elija una opción de pantalla
Para cambiar lo que se muestra en las pantallas, presiona la tecla del logotipo de Windows + P. Esto es lo que puede elegir:
|
Si lo que quieres es |
Elige |
|
Vea todo en una sola pantalla. |
Solo la pantalla del PC |
|
Ver lo mismo en todas las pantallas. |
Duplicar |
|
Ver el escritorio en varias pantallas. Cuando tengas pantallas extendidas, podrás mover elementos entre las dos pantallas. |
Extender |
|
Ver todo el contenido solo en la segunda pantalla. |
Solo la segunda pantalla |







