Programar envío en Outlook
Applies To
Outlook para Microsoft 365 Nuevo Outlook para WindowsPrograme enviar sugerencias para reducir las interrupciones por correo electrónico a sus compañeros fuera de su horario laboral o cuando no están en el trabajo, y también le permiten trabajar cuando quiera sin cargar su programación con los demás.
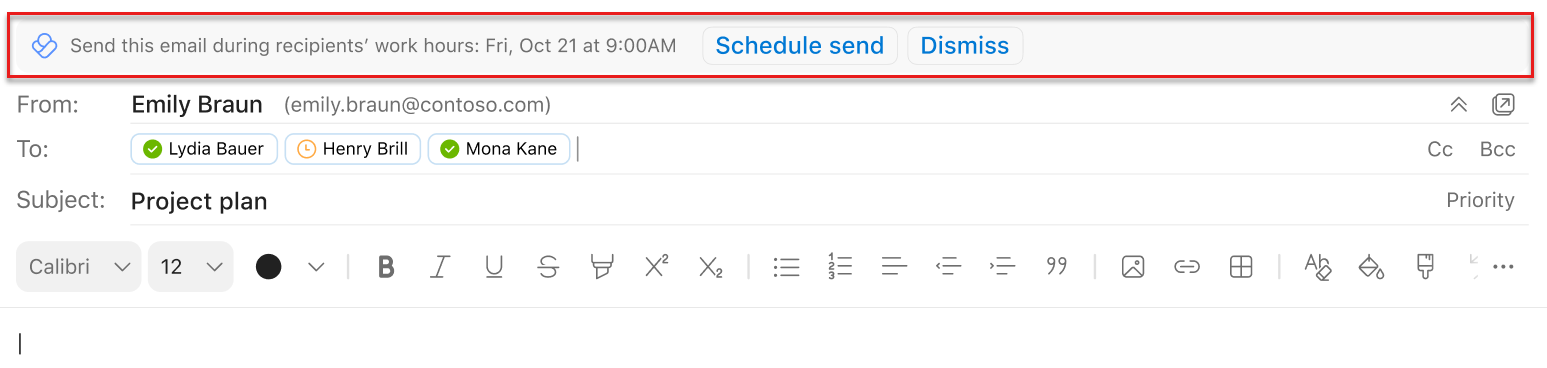
Nota: Para usar la programación para enviar sugerencias, debe desactivar las reglas de Outlook que retrasen los mensajes.
Nota: El número de sugerencias que obtiene por día depende de su plan de servicio. Viva Insights los usuarios del plan de servicio de MyAnalytics (Full) obtienenun número ilimitado. Información de los usuarios del plan de servicio de MyAnalytics permite obtener hasta tres. Las sugerencias están activadas de forma predeterminada, pero puede desactivarlas.
Es posible que reciba sugerencias al redactar un correo electrónico en Outlook y:
-
Todos los destinatarios del campo Para están fuera de su horario laboral.
-
Va a enviar un correo electrónico a un solo destinatario en el campo Para y ese destinatario tiene una respuesta automática de fuera de la oficina configurada en Outlook.
-
Estás fuera de tu horario laboral.
Es posible que no vea sugerencias al redactar un correo electrónico en Outlook y:
-
Es durante los 30 minutos antes de la jornada laboral o de los destinatarios.
-
Hay más de 15 destinatarios en el campo Para.
-
Te estás enviando un correo electrónico a ti mismo.
Para usar programar enviar sugerencias en Outlook
-
Seleccione Programar enviar dentro de la sugerencia.
-
Después de seleccionar Programar envío, se abrirá una información a la derecha del mensaje que confirma esa fecha y hora. Para:
-
Mantenga la fecha y hora sugeridas, presione Enviar en el correo electrónico.
-
Cambie cuándo recibirá el correo electrónico el destinatario, use los cuadros de fecha y hora de la información para realizar cambios. Después de ajustar esta configuración, presione Enviar en el correo electrónico.
-
Envía el correo electrónico inmediatamente en lugar de hacerlo a la hora programada, selecciona Cancelar retraso. A continuación, seleccione Enviar en el correo electrónico.
-
Notas:
-
Acerca de los grupos: No puede programar la entrega a listas de distribución y grupos de Microsoft 365 o Office 365.
-
Acerca de los buzones compartidos: Puede programar la entrega en un buzón compartido si se encuentra en el campo Para. Puede programar la entrega desde un buzón compartido si tiene permisos de acceso completo y puede enviar como o en nombre del buzón.
Después de seleccionar Enviar para programar la entrega
El mensaje programado permanecerá en uno de los dos lugares después de seleccionar Enviar:
-
La carpeta Borradores si usa Outlook en la Web.
-
La carpeta Elementos enviados si usa Outlook para Windows.
En el momento de la entrega programada, el correo electrónico se entrega automáticamente a todos los destinatarios en los campos Para, CC y CCO.
Para enviar el mensaje antes de la hora programada
-
Abra el correo electrónico en la carpeta Borradores o Elementos enviados.
-
Seleccione Enviar ahora.
Para no enviar el mensaje
-
Abra el correo electrónico en la carpeta Borradores o Elementos enviados.
-
Seleccione No enviar.
Esta opción mueve el correo electrónico a la carpeta Elementos eliminados de Outlook.
Con la aplicación Viva Insights en Teams o en la web:
-
En la esquina superior derecha de cualquier página, seleccione los puntos suspensivos (...) y, a continuación, seleccione Configuración.
-
Seleccione Proteger hora en el panel izquierdo.
-
En Programar enviar sugerencias, cambie el botón de alternancia para activar o desactivar la característica.
Obtén más información sobre la configuración de la aplicación en Configurar las opciones de la aplicación en Viva Insights.
Con el complemento Viva Insights Outlook:
-
En la Viva Insights complemento de Outlook, seleccione Configuración (icono de engranaje).
-
Cambie el botón de alternancia de Programar para enviar sugerencias a Activado o Desactivado.
Para configurar la programación para enviar sugerencias para su organización en el nivel de inquilino, consulte Administración configuración.







