Access proporciona varias formas de copiar un objeto, como una tabla o un formulario de una base de datos a otra. Copiar y pegar un objeto es más fácil, pero importar un objeto desde otra base de datos de Access a la base de datos actual ofrece más opciones.
Información general
Puede importar tablas, consultas, formularios, informes, macros o módulos de una base de datos de Access a la base de datos actual. Al importar un objeto, Access crea una copia del objeto en la base de datos actual.
¿Desea importar datos y tablas a la base de datos de Access ? Vea Importar o vincular a los datos de otra base de datos de Access para obtener información específica y consideraciones sobre la importación de tablas y datos.
Los objetos de base de datos se importan cuando es necesario realizar una de las siguientes tareas:
-
Copie el diseño y el diseño de un formulario, un informe u otro objeto de otra base de datos de Access en la base de datos actual como una forma rápida de crear un nuevo formulario, informe u otro objeto.
-
Copie la última versión de un formulario, informe u otro objeto de una base de datos de Access diferente a la base de datos actual a intervalos regulares. Para hacer esto, se puede crear una especificación de importación la primera vez que se importa el objeto y, después, usar la especificación para repetir la operación más adelante.
Tenga en cuenta que importar un objeto desde una base de datos de Access diferente a la base de datos actual apenas difiere de abrir una segunda base de datos y, después, exportar el objeto desde la primera. Las dos diferencias principales entre importar y exportar objetos entre bases de datos de Access son:
-
Se pueden importar varios objetos en una sola operación, pero no se pueden exportar varios objetos en una sola operación. Si quiere exportar varios objetos a otra base de datos, es más fácil abrir la base de datos de destino y después realizar una operación de importación desde dentro de esa base de datos.
-
Además de los objetos de base de datos, se pueden importar las relaciones entre las tablas, además de las especificaciones de importación y exportación, barras de menús y barras de herramientas. También se puede importar una consulta como una tabla. La exportación no ofrece estas opciones.
Importar un objeto de base de datos de otra base de datos de Access a la base de datos actual
-
Abra la base de datos a la que quiere importar los objetos, en caso de que todavía no esté abierta. El formato de archivo puede ser MDB o ACCDB. Si el archivo está en formato MDE o ACCDE, solo podrá importar tablas y consultas de otras bases de datos de Access. No puede importar formularios, informes, macros y módulos a un archivo MDE o ACCDE.
-
La ubicación del asistente para la importación es ligeramente diferente según la versión de Access. Elija los pasos que coincidan con su versión de Access:
-
Si usa la versión más reciente de la versión de suscripción Microsoft 365 de Access, en la pestaña Datos externos , en el grupo Importar & vínculo , haga clic en Nuevo origen de datos > Desde base de datos > Access.
-
Si usa Access 2016, en la pestaña Datos externos , en el grupo Importar & vínculo , haga clic en Access.
-
-
Access abre el cuadro de diálogo Obtener datos externos: base de datos Access .
-
En el cuadro de texto Nombre de archivo del cuadro de diálogo Obtener datos externos- Access base de datos , escriba el nombre de la base de datos de origen o haga clic en Examinar para mostrar el cuadro de diálogo Abrir archivo . Vaya a la base de datos de origen, selecciónela y después haga clic en Abrir.
-
Seleccione Importar tablas, consultas, formularios, informes, macros y módulos en la base de datos actual y después haga clic en Aceptar para abrir el cuadro de diálogo Importar objetos.
-
En el cuadro de diálogo Importar objetos, haga clic en cada pestaña y seleccione los objetos que quiere. Para cancelar el objeto seleccionado, haga clic de nuevo en el objeto. Para seleccionar todos los objetos para la importación en la pestaña actual, haga clic en Seleccionar todo. Haga clic en Cancelar selección para cancelar la selección de todos los objetos en la pestaña actual.
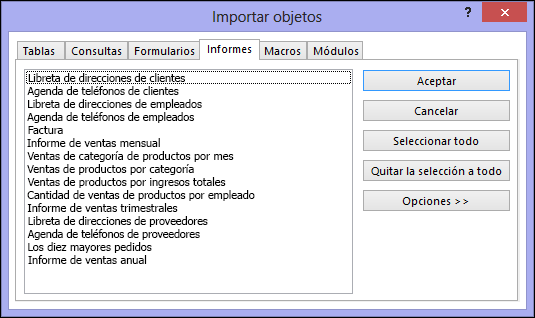
-
Haga clic en Opciones para especificar ajustes adicionales. En la siguiente tabla se describe cómo afecta cada opción a los resultados de la operación.
Elemento
Descripción
Casilla Relaciones
Seleccione esta opción para importar las relaciones entre las tablas seleccionadas.
Casilla Menús y barras de herramientas
Seleccione esta opción para importar todos los menús y barras de herramientas personalizados que existen en la base de datos de origen. Los menús y las barras de herramientas se muestran en una pestaña llamada Complementos.
Casilla Especificaciones de importación/exportación
Seleccione esta opción para importar todas las especificaciones de importación y exportación guardadas que existen en la base de datos de origen.
Casilla Grupos del panel de exploración
Seleccione esta opción para importar todos los grupos del panel de exploración personalizados que existen en la base de datos de origen.
Casilla Todas las imágenes y temas
Seleccione esta opción para importar todas las imágenes o temas que existen en la base de datos de origen.
Botón de opción Definición y datos
Seleccione esta opción para importar la estructura y los datos de todas las tablas seleccionadas.
Botón de opción Sólo definición
Seleccione esta opción para importar solo los campos de las tablas seleccionadas. No se importan los registros de origen.
Botón de opción Como consultas
Seleccione esta opción para importar las consultas seleccionadas como consultas. En este caso, recuerde importar todas las tablas subyacentes junto con las consultas.
Botón de opción Como tablas
Seleccione esta opción para importar las consultas como tablas. En este caso, no es necesario importar las tablas subyacentes.
-
Haga clic en Aceptar para iniciar la operación de importación.
Access copia los objetos y muestra mensajes de error si se produce algún problema. Si la operación importa los objetos correctamente, la última página del asistente le permite guardar los detalles de la operación como una especificación de importación para usarla en el futuro.
La operación de importación no sobrescribe ni modifica ninguno de los objetos existentes. Si ya existe un objeto con el mismo nombre en la base de datos de origen en la base de datos actual, Access anexa un número (1, 2, 3, etc.) al nombre del objeto de importación. Por ejemplo, si importa el formulario Problemas en la base de datos que ya tiene un formulario denominado Problemas, el formulario importado se denominará Problemas1. Si el nombre Problemas1 ya está en uso, el nuevo formulario se denominará Problemas2 y así sucesivamente.
¿Qué más debo saber?
-
Para obtener información sobre cómo guardar los detalles de la importación en una especificación que se puede volver a usar más adelante, vea el artículo Guardar los detalles de importación o exportación como especificación.
-
Para obtener información sobre cómo ejecutar especificaciones de importación guardadas, vea el artículo Ejecutar una especificación de importación o exportación guardada.
-
Para obtener información sobre cómo programar especificaciones para que se ejecuten en horas específicas, vea el artículo Programar una especificación de importación o exportación.
-
Para obtener información sobre cómo cambiar el nombre de una especificación, eliminar especificaciones o actualizar los nombres de los archivos de origen en las especificaciones, vea el artículo Administrar tareas de datos.







