Usar Surface Slim Pen
Applies To
Surface Devices SurfaceSurface Slim Pen es un lápiz rediseñado y recargable para Surface. El nuevo perfil delgado ofrece una experiencia de dibujo y escritura natural.
Conoce el Surface Slim Pen
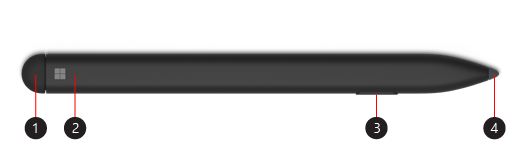
-
Borrador y botón superior
-
Luz LED
-
Botón derecho y de selección
-
Punta del lápiz
Carga el lápiz
Surface Slim Pen se incluye con un Surface Pro X Signature Keyboard o una base de carga USB-C. Ambos se pueden usar para cargar el lápiz. Selecciona un accesorio para obtener información acerca de cómo configurarlo y más:
Nota: Para usar el lápiz por primera vez, tienes que cargarlo durante 1 segundo para reactivarlo.
¿Qué significa la luz?
La luz LED del lápiz puede indicarte cuándo cargar la batería y mucho más.
|
Cuando la luz está |
Significa |
|
Blanca parpadeante después de mantener presionado el botón superior durante 5 segundos. |
Tu lápiz está en modo de emparejamiento y puedes emparejarlo con tu Surface. |
|
Blanco sólido después de seleccionar emparejar en tu Surface. |
El lápiz se ha emparejado correctamente con tu Surface. |
|
Aparición y desaparición gradual en blanco al colocarse en la bandeja de almacenamiento de tu teclado o la base de carga. |
El lápiz está acoplado y se cargará si es necesario. |
|
Aparición y desaparición gradual en ámbar. |
Se está agotando la batería del lápiz. |
Emparéjalo con Surface
Cuando el Lápiz esté cargado, usa Bluetooth para emparejar tu Slim Pen con una Surface. El emparejamiento te permite usar el botón de acceso directo del Lápiz para abrir aplicaciones y ejecutar otros accesos directos rápidamente mientras usas el Lápiz. Para ello, siga estos pasos:
-
Selecciona Inicio > Configuración > Dispositivos > Agregar Bluetooth u otro dispositivo > Bluetooth.
-
Mantén presionado el botón superior del lápiz de 5 a 7 segundos hasta que la luz del LED parpadee en blanco para activar el modo de emparejamiento de Bluetooth.
-
Selecciona Surface Slim Pen para emparejar el lápiz.
Si tienes una Surface Pro X, hay dos formas de conectar automáticamente el lápiz con ella. Aquí le mostramos cómo hacerlo:
-
Coloca el lápiz en la bandeja de almacenamiento de un Surface Pro X Signature Keyboard y quítalo.
-
Usa Swift Connect para conectar automáticamente tu Slim Pen. Para ello, solo tienes que escribir en la pantalla con el lápiz. Aparecerá una experiencia de configuración que te ayudará a personalizar el lápiz.
Usar el botón superior
Presiona el botón superior del Slim Pen una vez para iniciar Microsoft Whiteboard. Para personalizar los acceso directos de botón superior o cambiar la configuración del lápiz, selecciona Inicio > Configuración > Dispositivos > Lápiz y Windows Ink .








