Usar Surface Slim Pen 2
Surface Slim Pen 2 es un lápiz recargable para Surface, ahora con un diseño mejorado, una punta de lápiz más nítida y un mejor rendimiento.
Introducción a Surface Slim Pen 2
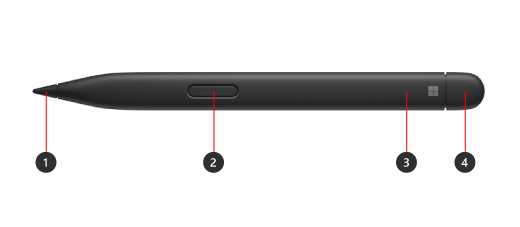
-
Punta del lápiz
-
Botón derecho y de selección
-
Luz LED
-
Borrador y botón superior
Carga el lápiz
Debes cargar el lápiz antes de usarlo. Colóalo en el área de carga del dispositivo o accesorio.
Tu Surface Slim Pen 2 se puede cargar con un Surface Laptop Studio, Surface Pro Teclado Signature y mucho más. Para obtener una lista completa de los accesorios de carga compatibles, consulta Cómo cargar el Surface Slim Pen.
Nota: Para usar el lápiz por primera vez, tienes que cargarlo durante 1 segundo para reactivarlo.
Emparéjalo con Surface
Cuando el Lápiz esté cargado, usa Bluetooth para emparejar el lápiz con una Surface. El emparejamiento te permite usar el botón de acceso directo del lápiz para abrir aplicaciones rápidamente y ejecutar otros accesos directos mientras usas el lápiz. Para ello, siga estos pasos:
Windows 11
-
Selecciona Inicio > Configuración > dispositivos Bluetooth & > Agregar dispositivo > Bluetooth.
-
Mantén presionado el botón superior del lápiz de 5 a 7 segundos hasta que la luz del LED parpadee en blanco para activar el modo de emparejamiento de Bluetooth.
-
Selecciona Surface Slim Pen 2 para emparejar el lápiz.
Windows 10
-
Selecciona Inicio > Configuración > Dispositivos > Agregar Bluetooth u otro dispositivo > Bluetooth.
-
Mantén presionado el botón superior del lápiz de 5 a 7 segundos hasta que la luz del LED parpadee en blanco para activar el modo de emparejamiento de Bluetooth.
-
Selecciona Surface Slim Pen 2 para emparejar el lápiz.
Usar señales táctiles con Surface

Esta es la manera de ajustar las señales táctiles del lápiz en Windows:
-
Selecciona Inicio > Configuración > dispositivos Bluetooth & > Lápiz & Windows Ink señales táctiles> y, a continuación, asegúrate de que esta configuración esté activada.
-
En las señales táctiles, puedes ajustar cuándo sentir estas señales y ajustar la intensidad de estas señales.
Reemplazar puntas del Lápiz para Surface
Surface Slim Pen 2 está equipado con una punta de lápiz fácilmente extraíble. Para obtener más información, consulta Reemplazar puntas del Lápiz para Surface.
Nota: Nuestro Surface Slim Pen 2 premium está equipado con una punta de lápiz fácilmente extraíble. La extracción está destinada únicamente a la sustitución de la punta del lápiz. La extracción y los ciclos de reinserción excesivos (500 o más) de la punta del lápiz pueden dañar las partes internas del lápiz y provocar errores de entrada manuscrita. La garantía del producto no cubre los errores del lápiz debido a ciclos de extracción y reinserción excesivos.








