Solución de problemas de conexión Wi-Fi en Surface
Applies To
SurfaceSi tienes problemas con Wi-Fi en Surface, como no puedes conectarte a Wi-Fi o tienes problemas para permanecer conectado, prueba las siguientes soluciones para corregirlos.
Para solucionar Wi-Fi problemas de conexión en Surface:
-
Solución 1: Ejecutar el Solucionador de problemas de red de Windows
-
Solución 6: Comprobar que Wi-Fi está disponible en Administrador de dispositivos
Antes de empezar
Importante: Antes de probar cualquiera de estas soluciones, asegúrate de que los síntomas que tienes son los mismos que los descritos a continuación. Si tienes otros problemas con wi-fi, consulta Solucionar Wi-Fi problemas de conexión en Windowspara obtener más soluciones.
Para comprobar el estado de la conexión de red y obtener más información sobre Wi-Fi problemas de conexión que puedas tener, selecciona Inicio > Configuración > Red & Internet .
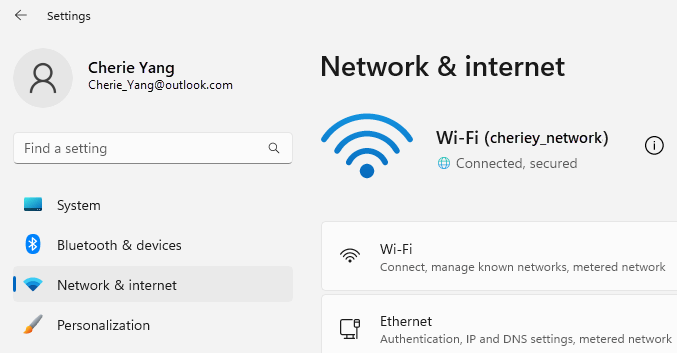
Estos son los síntomas que las soluciones pueden ayudar a resolver:
La red inalámbrica está disponible en otros dispositivos, pero no en Surface
-
El ajuste Wi-Fi está establecido en Activado y Modo avión está establecido en Desactivado.
-
La red inalámbrica aparece en la lista de redes disponibles.
-
Surface muestra que está conectado a la red inalámbrica, pero que no funciona o que es posible que aparezca "limitado" debajo del nombre de la red Wi-Fi en la configuración de Wi-Fi.
Surface consigue encontrar mi red inalámbrica, pero no puede conectarse
-
El ajuste Wi-Fi está establecido en Activado y Modo avión está establecido en Desactivado.
-
La red inalámbrica aparece en la lista de redes disponibles, pero no puedes conectarte a ella.
-
El icono Wi-Fi red se encuentra en la barra de tareas.
Asegúrese de que está usando la contraseña correcta para su red Wi-Fi. Si no estás seguro de cuál es la contraseña de red, consulta Buscar la contraseña de la red inalámbrica en Windows. Si puedes conectarte a tu red Wi-Fi pero sigues sin poder acceder a Internet, consulta Solucionar Wi-Fi problemas de conexión en Windowspara obtener otras soluciones.
Surface no consigue encontrar mi red inalámbrica
-
El ajuste Wi-Fi está establecido en Activado y Modo avión está establecido en Desactivado.
-
Otras redes inalámbricas están disponibles, pero tu red no está en la lista.
Falta la configuración Wi-Fi en Surface
-
Wi-Fi no aparece en configuración de Internet & red.
-
Si falta Wi-Fi, el icono de acceso a Internet también faltará en la barra de tareas.
Nota: Si te conectas a una red Wi-Fi, asegúrate de tener instaladas las últimas actualizaciones de Windows, para tener instalado el controlador del adaptador de red Wi-Fi más reciente.
Solución 1: Ejecutar el Solucionador de problemas de red de Windows
El Solucionador de problemas de red de Windows puede ayudar a diagnosticar y solucionar problemas de Wi-Fi. Siga este procedimiento para usarlo:
-
Selecciona Inicio y escribe configuración. Selecciona Configuración > Sistema > Solucionar problemas.
-
Selecciona Otros solucionadores de problemas.
-
Selecciona Adaptador de red > Ejecutar.
-
Sigue los pasos del solucionador de problemas y comprueba si se ha solucionado el problema.
Solución 2: Comprobar la red en otro dispositivo
Si no ves tu red Wi-Fi en las redes disponibles en Surface, primero debes asegurarte de que la red esté disponible y funcione correctamente. Intenta conectarte a tu red de Wi-Fi en otro dispositivo, como tu teléfono móvil o tableta. Si puedes conectarte a la red de Wi-Fi, es posible que haya un problema con Surface. Si tampoco puedes conectarte en otro dispositivo, es posible que haya un problema con el enrutador o módem de Wi-Fi.
Solución 3: Reiniciar el módem y el enrutador de Wi-Fi
Reinicia el enrutador y el módem del Wi-Fi y, a continuación, intenta conectar Surface a la red Wi-Fi. Para obtener información sobre cómo reiniciar el equipo de red, consulta Solucionar Wi-Fi problemas de conexión en Windows. Si te conectas a tu red Wi-Fi pero sigues sin poder navegar por la Web en ningún dispositivo, es posible que tengas que ponerte en contacto con tu proveedor de Internet o el fabricante de equipos de red para obtener más ayuda.
Solución 4: Activar y volver a desactivar el modo avión
-
Ve a Inicio y selecciona Configuración > Red & Internet .
-
Para el modo avión, actívalay luego vuelve a desactivarla.
-
Selecciona Wi-Fi y asegúrate de que la conexión Wi-Fi esté activada.
-
Si la red sigue sin aparecer en Surface, prueba la Solución 5.
-
Si ahora puedes ver la red inalámbrica, pero sigues sin poder acceder a Internet, consulta Solucionar Wi-Fi problemas de conexión en Windows para obtener más soluciones.
-
Solución 5: forzar el reinicio de Surface
Cierra los programas abiertos y, a continuación, mantén presionado el botón de inicio/apagado hasta que aparezca la pantalla del logotipo (unos 20 segundos). Consulta Forzar un apagado y reiniciar Surface para obtener más información.

Solución 6: Comprobar que Wi-Fi está disponible en Administrador de dispositivos
Si faltan Wi-Fi opciones de configuración en Surface, es posible que Wi-Fi estén deshabilitadas en Administrador de dispositivos.
-
Selecciona Búsqueda en la barra de tareas, escribe Administrador de dispositivos y selecciónalo en los resultados.
-
Selecciona la flecha situada junto a Adaptadores de red para expandir la lista de adaptadores y comprueba si aparece alguno de los siguientes adaptadores:
Adaptador de red
Dispositivo Surface en que se usa
Intel® Wi-Fi 6 AX200, AX201, AX210, AX211
Surface Pro 7 y posteriores generaciones, Surface Laptop 3 y posteriores generaciones, Surface Laptop Go (todas las generaciones), Surface Laptop Studio (todas las generaciones), Surface Go 2 y generaciones posteriores, Surface Book 3, Surface Studio 2+
Adaptador de red Qualcomm Wi-Fi
Surface Pro (11ª edición), Surface Pro 9 5G, Surface Pro X, Surface Laptop (7.ª edición), Surface Laptop 3 (15 in. con AMD), Surface Go
Controlador de red Marvell AVASTAR
Resto de dispositivos Surface
-
Haz doble clic en el adaptador de red, selecciona la pestaña Controlador y, a continuación, selecciona Deshabilitar dispositivo.
-
En el cuadro de advertencia, selecciona Sí.
-
Reinicia el adaptador de red seleccionando Habilitar dispositivo.
-
Reinicia Surface seleccionando Inicio > Inicio/Apagado > Reiniciar . Si tienes actualizaciones pendientes, selecciona Actualizar y reiniciar.
Solución 7: Quitar y reinstalar el controlador
Importante: Los pasos siguientes no deben realizarse en dispositivos Surface basados en Arm con Windows®, como Surface Pro X, Surface Pro 9 con 5G, Surface Pro (11.ª edición) o Surface Laptop (7.ª edición). La única manera de restaurar los controladores desinstalados es mediante la restauración completa del sistema.
-
Selecciona Búsqueda en la barra de tareas, escribe Administrador de dispositivos y selecciónalo en los resultados.
-
Selecciona la flecha situada junto a Adaptadores de red para expandir la lista de adaptadores y comprueba si aparece alguno de los siguientes adaptadores:
Adaptador de red
Dispositivo Surface en que se usa
Intel® Wi-Fi 6 AX200, AX201, AX210, AX211
Surface Pro 7 y posteriores generaciones, Surface Laptop 3 y posteriores generaciones, Surface Laptop Go (todas las generaciones), Surface Laptop Studio (todas las generaciones), Surface Go 2 y generaciones posteriores, Surface Book 3, Surface Studio 2+
Adaptador de red Qualcomm Wi-Fi
Surface Laptop 3 (15" con AMD), Surface Go
Controlador de red Marvell AVASTAR
Resto de dispositivos Surface
-
Haz doble clic en el adaptador de red, selecciona la pestaña Controlador y, a continuación, desinstalar dispositivo.
-
Selecciona Intentar quitar el controlador de este dispositivo y, a continuación, selecciona Desinstalar.
-
Reinicie Surface.
Solución 8: Instalar actualizaciones
Si tu Wi-Fi funciona ahora o si tienes acceso a Internet mediante una conexión Ethernet, descarga e instala las últimas actualizaciones de Windows y Surface para ayudar a mejorar la conexión Wi-Fi. Para obtener información sobre cómo hacerlo, consulta Descargar controladores y firmware para Surface.
De lo contrario, para instalar actualizaciones, usa otro equipo con conexión a Internet para descargar el paquete de controladores (archivo MSI) en una unidad USB, copiarlo en Surface e instalar los controladores actualizados. Para descargar controladores y firmware para Surface, consulta Descargar controladores y firmware para Surface.
El soporte para Windows 10 finalizará en octubre de 2025
Después del 14 de octubre de 2025, Microsoft ya no proporcionará actualizaciones de software gratuitas desde Windows Update, asistencia técnica ni correcciones de seguridad para Windows 10. El PC seguirá funcionando, pero recomendamos que se cambie a Windows 11.
Para solucionar Wi-Fi problemas de conexión en Surface:
-
Solución 1: Ejecutar el Solucionador de problemas de red de Windows
-
Solución 6: Comprobar que Wi-Fi está disponible en Administrador de dispositivos
Antes de empezar
Importante: Antes de probar cualquiera de estas soluciones, asegúrate de que los síntomas que tienes son los mismos que los descritos a continuación. Si tienes otros problemas con wi-fi, consulta Solucionar Wi-Fi problemas de conexión en Windowspara obtener más soluciones.
Para comprobar el estado de la conexión de red y obtener más información sobre Wi-Fi problemas de conexión que puedas tener, selecciona Inicio > Configuración > Red & Internet .
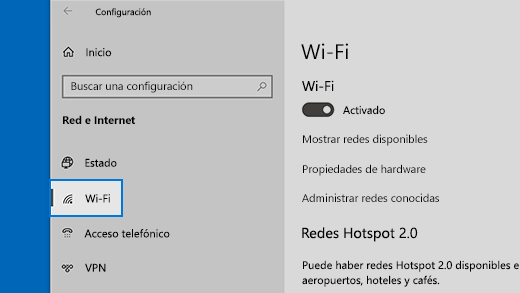
Estos son los síntomas que las soluciones pueden ayudar a resolver:
La red inalámbrica está disponible en otros dispositivos, pero no en Surface
-
El ajuste Wi-Fi está establecido en Activado y Modo avión está establecido en Desactivado.
-
La red inalámbrica aparece en la lista de redes disponibles.
-
Surface muestra que está conectado a la red inalámbrica, pero que no funciona o que es posible que aparezca "limitado" debajo del nombre de la red Wi-Fi en la configuración de Wi-Fi.
Surface consigue encontrar mi red inalámbrica, pero no puede conectarse
-
El ajuste Wi-Fi está establecido en Activado y Modo avión está establecido en Desactivado.
-
La red inalámbrica aparece en la lista de redes disponibles, pero no puedes conectarte a ella.
-
El icono Wi-Fi red se encuentra en la barra de tareas.
Asegúrese de que está usando la contraseña correcta para su red Wi-Fi. Si no estás seguro de cuál es la contraseña de red, consulta Buscar la contraseña de la red inalámbrica en Windows. Si puedes conectarte a tu red Wi-Fi pero sigues sin poder acceder a Internet, consulta Solucionar Wi-Fi problemas de conexión en Windowspara obtener otras soluciones.
Surface no consigue encontrar mi red inalámbrica
-
El ajuste Wi-Fi está establecido en Activado y Modo avión está establecido en Desactivado.
-
Otras redes inalámbricas están disponibles, pero tu red no está en la lista.
Falta la configuración Wi-Fi en Surface
-
Wi-Fi no aparece en configuración de Internet & red.
-
Si falta Wi-Fi, el icono de acceso a Internet también faltará en la barra de tareas.
Nota: Si te conectas a una red Wi-Fi, asegúrate de tener instaladas las últimas actualizaciones de Windows, para tener instalado el controlador del adaptador de red Wi-Fi más reciente.
Solución 1: Ejecutar el Solucionador de problemas de red de Windows
El Solucionador de problemas de red de Windows puede ayudar a diagnosticar y solucionar problemas de Wi-Fi. Siga este procedimiento para usarlo:
-
Selecciona Inicio y escribe configuración. Selecciona Configuración > Sistema > Solucionar problemas.
-
Selecciona Solucionadores de problemas adicionales.
-
Selecciona Adaptador de red > Ejecutar.
-
Sigue los pasos del solucionador de problemas y comprueba si se ha solucionado el problema.
Solución 2: Comprobar la red en otro dispositivo
Si no ves tu red Wi-Fi en las redes disponibles en Surface, primero debes asegurarte de que la red esté disponible y funcione correctamente. Intenta conectarte a tu red de Wi-Fi en otro dispositivo, como tu teléfono móvil o tableta. Si puedes conectarte a la red de Wi-Fi, es posible que haya un problema con Surface. Si tampoco puedes conectarte en otro dispositivo, es posible que haya un problema con el enrutador o módem de Wi-Fi.
Solución 3: Reiniciar el módem y el enrutador de Wi-Fi
Reinicia el enrutador y el módem del Wi-Fi y, a continuación, intenta conectar Surface a la red Wi-Fi. Para obtener información sobre cómo reiniciar el equipo de red, consulta Solucionar Wi-Fi problemas de conexión en Windows. Si te conectas a tu red Wi-Fi pero sigues sin poder navegar por la Web en ningún dispositivo, es posible que tengas que ponerte en contacto con tu proveedor de Internet o el fabricante de equipos de red para obtener más ayuda.
Solución 4: Activar y volver a desactivar el modo avión
-
Ve a Inicio y selecciona Configuración > Red & Modo avión de Internet >. Abrir el modo avión
-
Para el modo avión, actívalay luego vuelve a desactivarla.
-
Selecciona Wi-Fi y asegúrate de que la conexión Wi-Fi esté activada.
-
Si la red sigue sin aparecer en Surface, prueba la Solución 5.
-
Si ahora puedes ver la red inalámbrica, pero sigues sin poder acceder a Internet, consulta Solucionar Wi-Fi problemas de conexión en Windows para obtener más soluciones.
-
Solución 5: forzar el reinicio de Surface
Cierra los programas abiertos y, a continuación, mantén presionado el botón de inicio/apagado hasta que aparezca la pantalla del logotipo (unos 20 segundos). Consulta Forzar un apagado y reiniciar Surface para obtener más información.

Solución 6: Comprobar que Wi-Fi está disponible en Administrador de dispositivos
Si faltan Wi-Fi opciones de configuración en Surface, es posible que Wi-Fi estén deshabilitadas en Administrador de dispositivos.
-
Selecciona Búsqueda en la barra de tareas, escribe Administrador de dispositivos y selecciónalo en los resultados.
-
Selecciona la flecha situada junto a Adaptadores de red para expandir la lista de adaptadores y comprueba si aparece alguno de los siguientes adaptadores:
Adaptador de red
Dispositivo Surface en que se usa
Intel® Wi-Fi 6 AX200, AX201, AX210, AX211
Surface Pro 7, Surface Pro 7+, Surface Pro 8, Surface Pro 10 para empresas, Surface Laptop 3 y generaciones posteriores, Surface Laptop Go (todas las generaciones), Surface, Surface Go 2 y las generaciones posteriores, Surface Book 3, Surface Laptop Studio Surface Laptop Studio 2
Adaptador de red Qualcomm Wi-Fi
Surface Go, Surface Laptop 3 (15 pulgadas con AMD) y Surface Pro X
Controlador de red Marvell AVASTAR
Resto de dispositivos Surface
-
Haz doble clic en el adaptador de red, selecciona la pestaña Controlador y, a continuación, selecciona Deshabilitar dispositivo.
-
En el cuadro de advertencia, selecciona Sí.
-
Reinicia el adaptador de red seleccionando Habilitar dispositivo.
-
Reinicia Surface seleccionando Inicio > Inicio/Apagado > Reiniciar . Si tienes actualizaciones pendientes, selecciona Actualizar y reiniciar.
Solución 7: Quitar y reinstalar el controlador
-
Selecciona Búsqueda en la barra de tareas, escribe Administrador de dispositivos y selecciónalo en los resultados.
-
Selecciona la flecha situada junto a Adaptadores de red para expandir la lista de adaptadores y comprueba si aparece alguno de los siguientes adaptadores:
Adaptador de red
Dispositivo Surface en que se usa
Intel® Wi-Fi 6 AX200, AX201, AX211
Surface Pro 7, Surface Pro 7+, Surface Pro 8, Surface Pro 10 para empresas, Surface Laptop 3 y posteriores generaciones, Surface Laptop Go (todas las generaciones), Surface Go 3, Surface Go 2 y las generaciones posteriores, Surface Book 3, Surface Laptop Studio Surface Laptop Studio 2
Adaptador de red Qualcom Wi-Fi
Surface Go, Surface Laptop 3 (15 pulgadas con AMD) y Surface Pro X
Controlador de red Marvell AVASTAR
Resto de dispositivos Surface
-
Haz doble clic en el adaptador de red, selecciona la pestaña Controlador y, a continuación, desinstalar dispositivo.
-
Selecciona Eliminar el software de controlador de este dispositivo y, a continuación, selecciona Aceptar.
-
Reinicie Surface.
Solución 8: Instalar actualizaciones
Si tu Wi-Fi funciona ahora o si tienes acceso a Internet mediante una conexión Ethernet, descarga e instala las últimas actualizaciones de Windows y Surface para ayudar a mejorar la conexión Wi-Fi. Para obtener información sobre cómo hacerlo, consulta Descargar controladores y firmware para Surface.
De lo contrario, para instalar actualizaciones, usa otro equipo con conexión a Internet para descargar el paquete de controladores (archivo MSI) en una unidad USB, copiarlo en Surface e instalar los controladores actualizados. Para descargar controladores y firmware para Surface, consulta Descargar controladores y firmware para Surface.
Más solución de problemas
Si sigues teniendo problemas con la red de Wi-Fi, consulta Solucionar Wi-Fi problemas de conexión en Windows para obtener otras soluciones.








