Vídeo: Crear consultas con más de un origen de datos
Applies To
Access para Microsoft 365 Access 2024 Access 2021 Access 2019 Access 2016
¿Se atreve?
A menudo, para obtener las respuesta que necesita, debe crear consultas que reúnan información de más de una tabla o de una combinación de tablas y consultas.
Introducción a las combinaciones
A veces, tiene que usar datos de más de un origen (tabla o consulta) para responder a una pregunta. Por ejemplo, podría desear ver cuántos clientes de una región determinada han pedido un producto específico.
Cuando se agrega más de un origen de datos, Access usa las relaciones existentes definidas entre ellas o crea combinaciones entre ellas para fines de consulta. Una combinación no es más que un tipo de relación entre los orígenes de datos en una consulta.
Nota: Las combinaciones son temporales y solo están asociadas a la consulta. Si crea a menudo la misma combinación entre tablas, puede que le convenga crear una relación permanente entre ellas.
Combinaciones internas
La mayoría de las combinaciones son combinaciones internas. Esto es en oposición a las combinaciones externas, que se explican en Crear consultas con combinaciones externas.
Una combinación interna devuelve los datos de un origen solo cuando encuentra registros coincidentes en la otra. Por ejemplo, si realiza una consulta para obtener información sobre productos y pedidos, solo verá los datos de los productos que tienen un pedido coincidente.
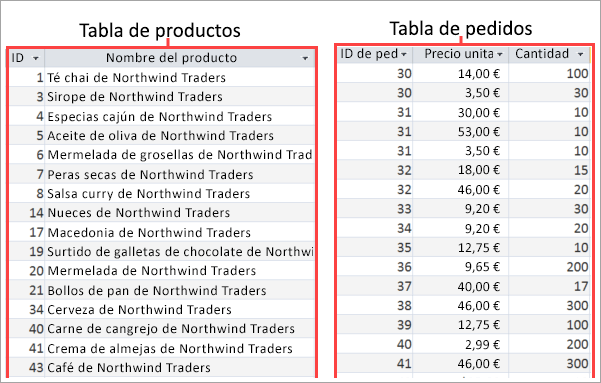
Autocombinaciones
Una autocombinación une dos copias de la misma tabla o consulta. Utilícela para combinar los registros de la misma tabla cuando haya valores coincidentes en los campos combinados.
Por ejemplo, supongamos que tiene una tabla Empleados que enumera a todos los empleados de su organización, incluidos los administradores. La tabla contiene un campo Informa a, que contiene el Id. del administrador del empleado.
|
Id. |
Apellido |
Nombre |
Informa a |
|---|---|---|---|
|
1 |
García |
Julia |
5 |
|
2 |
López |
Andrés |
|
|
3 |
Costas |
Juan |
10 |
|
4 |
Cuesta |
María |
5 |
|
5 |
Torres |
Esteban |
2 |
|
6 |
Rodríguez |
Jesús |
10 |
|
7 |
Gómez |
Roberto |
10 |
|
8 |
Alcalá |
Laura |
10 |
|
9 |
Martínez |
Lucía |
5 |
|
10 |
Terán |
Eulalia |
3 |
Para buscar el nombre del administrador de un empleado, busque al empleado en la tabla, encuentre el Id. de administrador en el campo Informa a y observe el Id. del administrador en el mismo campo Empleados. Por ejemplo, Julia informa al administrador cuyo Id. de empleado es 5, que es Esteban Torres.
Para automatizar esta tarea, agregue la tabla Empleados a la consulta dos veces y, a continuación, cree una autocombinación. Al agregar una segunda vez el origen de datos, Access agrega _1 al nombre de la segunda instancia. Por ejemplo, si agrega la tabla Empleados dos veces, la segunda instancia se denomina Empleados_1. Para mostrar el administrador de cada empleado, debe crear una combinación entre el campo Informa a de la tabla Empleados y el campo de Id. de empleado en la tabla Empleados_1.
1. Agregar orígenes de datos
-
Seleccione Crear > Diseño de consulta.
Agregue todas las tablas y consultas que se necesite como orígenes de datos. (No se preocupe. si olvida una, tendrá la oportunidad de agregar orígenes de datos más adelante).
Los orígenes de datos podrían incluir tablas de las que desea mostrar información (como una tabla de productos) y tablas que contengan información que necesite usar como criterios.
Recuerde que las consultas existentes guardadas también están disponibles como orígenes de datos. Por ejemplo, si ya ha creado una consulta para buscar todos los pedidos de un mes determinado, úsela con la tabla de productos para mostrar todos los productos vendidos en un mes determinado.
2. Combinar orígenes de datos relacionados
-
Para agregar una combinación, arrastre un campo de un origen de datos hasta un campo correspondiente de otro. De forma predeterminada, Access crea una combinación interna.
Para la mayoría de las relaciones, Access crea una combinación interna. Y, si ha especificado que debe exigirse la integridad referencial, estará incluida. Sin embargo, en algunos casos, Access no crea la combinación que necesita. Por ejemplo, si agrega consultas existentes a la nueva consulta y no ha creado relaciones, Access no creará combinaciones automáticamente.
3. Completar la consulta
-
Siga los pasos habituales para crear una consulta: agregue campos de salida y cualquier criterio y ejecute o guarde la consulta. Para más información, vea Crear consultas básicas.







