Vídeo: Crear consultas con combinaciones externas
Applies To
Access para Microsoft 365 Access 2024 Access 2021 Access 2019 Access 2016
¿Se atreve?
A veces, en las consultas, desea ver todos los registros de una tabla junto con los registros coincidentes de otra. Para ello, cree las combinaciones externas.
Las combinaciones internas solo muestran los datos cuando hay un identificador coincidente de ambos orígenes de datos conectados. Por ejemplo, si desea mostrar los productos y cantidades vendidos, debe crear una combinación interna entre las tablas Productos y Detalles del pedido. Cuando se ejecuta la consulta, solo devolverá los productos que aparecen en pedidos y que, por tanto, aparecen en ambas tablas.
En cambio, las combinaciones externas devuelven todos los datos de un origen de datos y algunos de los datos de otro origen de datos o tabla.
Por ejemplo, si desea ver qué productos todavía no ha vendido, cree una consulta que muestre la Id. de producto de la tabla Productos y las Id. de pedido coincidentes de la tabla Detalles de pedidos. Los productos que no tengan registros coincidentes en la tabla Detalles de pedido devuelven el nombre del producto sin ningún valor en el campo Id. de pedido.
Combinaciones externas izquierdas y combinaciones externas derechas
En una combinación externa, la tabla que muestra todos sus registros se denomina tabla base. La tabla que muestra solo algunos registros (coincidentes) se denomina tabla secundario.
El cuadro de diálogo Propiedades de la combinación describe lo que ve con diferentes tipos de combinaciones:
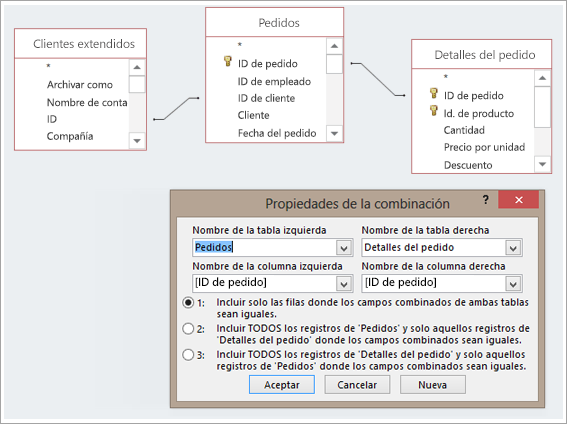
Suponga que ha creado una consulta para mostrar qué productos compraron de sus clientes. Los campos de salida son Nombre de producto, Id. de pedido y Cantidad.
-
Combinación interna Solo incluye las filas (registros) en la que los campos combinados de ambas tablas sean iguales, por ejemplo, solo los productos que tienen pedidos asociados con ellos.
-
Combinación externa izquierda. Incluye todos los registros de la tabla con el nombre Izquierda y solo aquellos registros de la tabla con el nombre Derecha en los que los campos combinados sean iguales, por ejemplo, todos los pedidos, pero solo las cantidades y el Id. de producto de aquellos pedidos que tienen productos asociados con ellos.
-
Combinación externa derecha Incluye todos los registros de la tabla con el nombre Derecha y solo aquellos registros de la tabla con el nombre Izquierda en los que los campos combinados sean iguales, por ejemplo,todos los productos, incluso aquellos para los que no hay pedido, en cuyo caso mostrará valores en blanco en los campos Cantidad e Id. de pedido.
Como puede distinguir en estos ejemplos, es importante saber qué tabla está a la izquierda y cuál está a la derecha, pues puede diferenciar la forma en la que las tablas se organizan en la ventana de consulta. Para entender qué datos recibirá de su consulta, lea el texto cuidadosamente en el cuadro de diálogo Propiedades de la combinación.
1. Agregar orígenes de datos
-
Seleccione Crear > Diseño de consulta.
Agregue todas las tablas y consultas que se necesite como orígenes de datos. (No se preocupe. si olvida una, tendrá la oportunidad de agregar orígenes de datos más adelante).
Si las detecta o deduce, Access puede mostrar relaciones para los orígenes de datos.
2. Agregar una combinación
-
Si no ve una relación entre los orígenes, agregue una combinación. Arrastre el campo que desee de un origen de datos hasta el campo correspondiente de otro origen de datos. La tabla desde la que arrastra es la que aparecerá a la izquierda en el cuadro de diálogo Propiedades de la combinación. De forma predeterminada, Access crea una combinación interna. Si necesita una combinación externa, cambie su tipo.
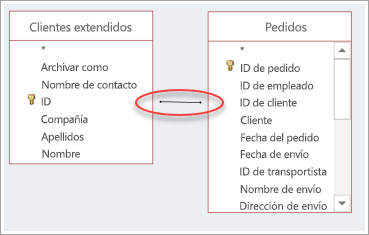
3. Cambiar una combinación
-
Haga doble clic en la línea que representa la combinación que desea cambiar.
-
En el cuadro de diálogo Propiedades de la combinación, seleccione la segunda o la tercera opción para crear una combinación externa. Después, seleccione Aceptar.
Recuerde que debe fijarse en qué tabla es la tabla base (aquella de la que se muestran todos los registros).
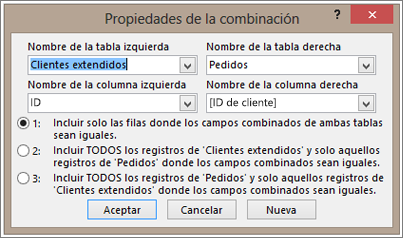
4. Completar la consulta
Siga los pasos habituales para crear una consulta: agregue campos de salida y cualquier criterio y ejecute o guarde la consulta. Para más información, vea Crear consultas básicas.







