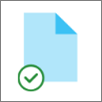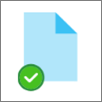Sincronizar archivos con Archivos a petición de OneDrive
Applies To
OneDrive para la Empresa SharePoint Server Edición de Suscripción SharePoint Server 2019 SharePoint Server 2016 OneDrive (trabajo o escuela) OneDrive (hogar o personal) OneDrive para Mac OneDrive para WindowsCon archivos a petición de OneDrive, puede acceder a todos sus archivos en OneDrive o SharePoint Online, sin tener que descargarlos ni usar espacio de almacenamiento en el dispositivo.

Ahorrar espacio con OneDrive
Con Archivos a petición de OneDrive, puede:
-
Ahorrar espacio en el dispositivo creando archivos solo en línea
-
Configurar los archivos y carpetas para que siempre estén disponibles de forma local en el dispositivo
-
Ver información importante sobre los archivos (p. ej., si se comparten)
-
Ver miniaturas de más de 300 tipos de archivo diferentes, incluso si no tiene instalada la aplicación necesaria para abrirlos
Asegúrese de que ha iniciado sesión en OneDrive en el dispositivo. La configuración de Archivos a petición es única para cada dispositivo, por lo que debe asegurarse de activarlo en cada dispositivo donde lo quiera usar.
Abra la configuración de OneDrive (seleccione el icono de nube de OneDrive en el área de notificación y, después, seleccione el icono Ayuda y configuración de OneDrive y, después, Configuración).
Nota: A partir de septiembre de 2022, se implementará gradualmente una actualización de configuración de OneDrive para los usuarios. Obtener más información.
Los archivos tendrán estos estados en el Explorador de archivos:
|
|
Un icono de nube azul junto a un archivo o carpeta de OneDrive indica que el archivo solo está disponible en línea. Los archivos solo en línea no ocupan espacio en el equipo. Verá un icono de nube para cada archivo solo en línea en el Explorador de archivos, pero el archivo no se descargará en el dispositivo hasta que lo abra. Los archivos solo en línea no se pueden abrir cuando el dispositivo no está conectado a Internet. |
|
|
Al abrir un archivo solo en línea, se descarga en el dispositivo y pasa a ser un archivo disponible localmente. Puede abrir un archivo disponible localmente siempre que quiera, incluso sin acceso a Internet. Si necesita más espacio, puede cambiar el archivo a solo en línea. Simplemente haga clic con el botón derecho en el archivo y seleccione "Liberar espacio". Con Sensor de almacenamiento activado, estos archivos se convertirán en archivos solo disponibles en línea después del período de tiempo que haya seleccionado. |
|
|
Solo los archivos que se marcan como "Mantener siempre en este dispositivo" tienen el círculo de color verde con la marca de verificación de color blanco. Estos archivos siempre disponibles se descargan en el dispositivo y ocupan espacio, pero siempre están ahí incluso cuando se trabaja sin conexión. |
Asegúrese de que ha iniciado sesión en OneDrive en el dispositivo. La configuración de Archivos a petición es única para cada dispositivo, por lo que debe asegurarse de activarlo en cada dispositivo donde lo quiera usar.
-
Haga clic en el icono de nube de OneDrive en la barra de menús, haga clic en los tres puntos para abrir el menú y seleccione Preferencias.
-
Vaya a la pestaña Preferencias.
-
En Archivos a petición, seleccione Descargar los archivos cuando los use o Descargar todos los archivos ahora.
Los archivos tendrán estos estados en Finder:
|
|
Un icono de nube azul junto a un archivo o carpeta de OneDrive indica que el archivo solo está disponible en línea. Los archivos solo en línea no ocupan espacio en el equipo. Verá un icono de nube para cada archivo solo en línea en el Explorador de archivos, pero el archivo no se descargará en el dispositivo hasta que lo abra. Los archivos solo en línea no se pueden abrir cuando el dispositivo no está conectado a Internet. |
|
|
Al abrir un archivo solo en línea, se descarga en el dispositivo y pasa a ser un archivo disponible localmente. Puede abrir un archivo disponible localmente siempre que quiera, incluso sin acceso a Internet. Si necesita más espacio, puede cambiar el archivo a solo en línea. Simplemente haga clic con el botón derecho en el archivo y seleccione "Liberar espacio". Con Sensor de almacenamiento activado, estos archivos se convertirán en archivos solo disponibles en línea después del período de tiempo que haya seleccionado. |
|
|
Solo los archivos que se marcan como "Mantener siempre en este dispositivo" tienen el círculo de color verde con la marca de verificación de color blanco. Estos archivos siempre disponibles se descargan en el dispositivo y ocupan espacio, pero siempre están ahí incluso cuando se trabaja sin conexión. |
-
Haga clic con el botón derecho en un archivo o carpeta.
-
Seleccione Mantener siempre en este dispositivo o Liberar espacio.
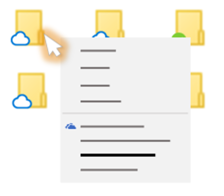
Notas:
-
Los archivos o carpetas que se crean en línea o en otro dispositivo aparecen como solo en línea para ahorrar el máximo de espacio. Pero si una carpeta se marca como "Mantener siempre en este dispositivo", los archivos nuevos de esa carpeta se descargan en el dispositivo como archivos siempre disponibles.
-
Si una carpeta es solo en línea, puede seguir marcando archivos individuales dentro de esa carpeta como siempre disponibles.
-
La búsqueda en el escritorio puede buscar archivos solo en línea por nombre, pero no el contenido de los archivos solo en línea, ya que no están almacenados en el dispositivo.
¿Quiere más información?
Obtener más información sobre Archivos a petición de OneDrive
Archivos a petición de OneDrive y Sensor de almacenamiento para Windows 10