Sincronizar archivos con Archivos a petición de OneDrive
Applies To
OneDrive (hogar o personal) OneDrive para Mac OneDrive para Windows
¡Pruébelo!
Con archivos a petición de OneDrive, puede acceder a todos sus archivos en OneDrive o SharePoint Online, sin tener que descargarlos ni usar espacio de almacenamiento en el dispositivo.
Nota: Con la versión 1809 de Windows 10 y posteriores, el Sensor de almacenamiento está disponible para liberar automáticamente espacio en el disco al hacer que los archivos más antiguos, no utilizados y disponibles localmente de OneDrive estén disponibles solo en línea. Más información sobre cómo activar y usar el Sensor de almacenamiento para Windows.
Activar Archivos a petición en OneDrive
-
Seleccione la nube de OneDrive en el área de notificación para mostrar el elemento emergente de OneDrive.
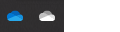
-
Seleccione el icono de Ayuda y configuración de OneDrive y, después, seleccione Configuración.
-
Vaya a la pestaña Cuenta.
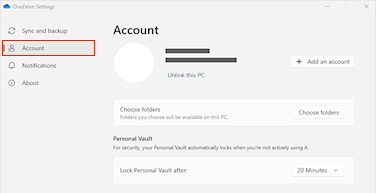
-
Seleccione Desvincular este equipo y, a continuación, Desvincular cuenta.
Trabajar con archivos en Archivos a petición
Cuando Archivos a petición se active, se verán nuevos iconos de estado junto a cada uno de los archivos de SharePoint. Ahora, puede copiar o mover archivos de su equipo a SharePoint Online directamente desde el sistema de archivos.
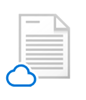 |
Ahorre espacio en el dispositivo creando archivos solo online. Estos archivos solo están disponibles cuando se está conectado a Internet, pero no ocupan espacio en el equipo. |
 |
Al abrir un archivo solo online, se descarga en el dispositivo y pasa a estar disponible localmente. Puede abrir un archivo disponible localmente siempre que quiera, incluso sin acceso a Internet. |
 |
Para que un archivo esté siempre disponible, aunque se esté sin conexión:
Para cambiar un archivo de nuevo a un archivo solo online:
|
¿Quiere más información?
Obtener más información sobre Archivos a petición de OneDrive
Archivos a petición de OneDrive y Sensor de almacenamiento para Windows







