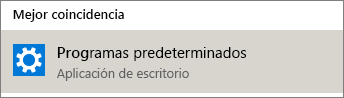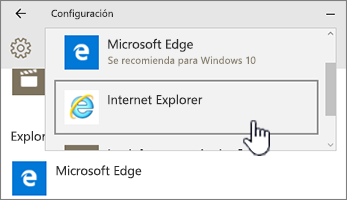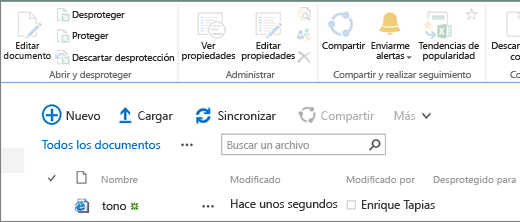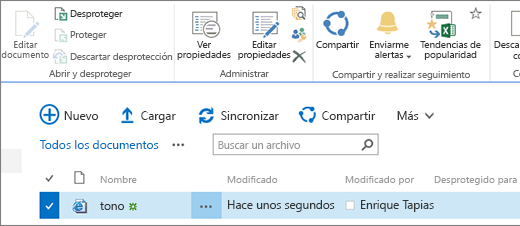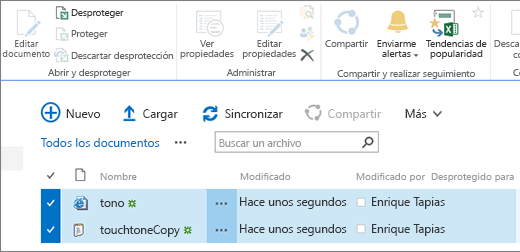La SharePoint cinta le ayuda a encontrar los comandos que necesita para completar tareas, pero en ocasiones los botones de la cinta están atenuados o no están disponibles.

Cuando solicite ayuda sobre cualquier botón deshabilitado, se le notificará en este artículo. Hemos intentado cubrir los problemas más comunes, pero no podemos cubrir todos los motivos por los que un botón no está disponible.
Notas:
-
Si tiene un problema específico que no se trata aquí, proporcione una descripción detallada al final de este artículo en la sección de comentarios.
-
Revisamos y actualizamos temas en función de sus comentarios.
Actualizado el 28 de septiembre de 2020 gracias a los comentarios de los usuarios.
Problemas causados por falta de permisos
Si no tiene los permisos adecuados, algunos botones aparecerán deshabilitados y algunos no funcionarán con características específicas. Si sospechas que necesitas permisos para habilitar los botones, consulta la sección Acceso denegado que aparece a continuación para obtener información sobre cómo encontrar con quién debes hablar. Para obtener más información sobre los permisos, consulte Información sobre los permisos en SharePoint.
Notas:
-
Si es un usuario final con problemas en la página o el sitio específico de su organización, como cómo obtener permisos o por qué ha perdido los permisos, debe hablar con el administrador del sitio o con el departamento de TI interno. Si no está seguro de con quién hablar, pregunte a su gerente, recepcionista o compañero de trabajo.
-
Si está en un sitio web público, póngase en contacto con el propietario del sitio web para obtener más información. Busque la página o el vínculo "Contacto", "Acerca de" o "Webmaster". Si no hay ningún contacto, escriba el nombre de dominio en un registro whois de Internet, como https://whois.icann.org/. Esto le mostrará el propietario del sitio y le proporcionará el Administración contacto del sitio.
Los permisos los asigna el administrador. Al intentar acceder a una página o característica específica y obtener un error de acceso denegado , busque un vínculo Solicitar acceso en el cuadro de diálogo. Haga clic y rellene la solicitud. Este es un diálogo típico de Acceso denegado con un vínculo Solicitar acceso:
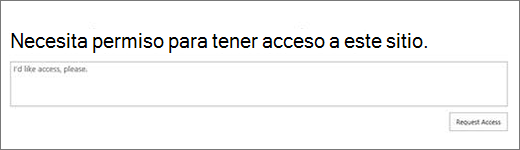
Si no ve el vínculo Solicitar acceso , es posible que esa característica se haya deshabilitado. Si es así, póngase en contacto con el administrador o el servicio de asistencia para solicitar acceso.
Si tiene derechos de administrador, consulte Información sobre los niveles de permisos.
Características retiradas o descontinuadas
Con cada nueva versión de SharePoint, las características se retirarán, quedarán en desuso o se interrumpirán. En algunos casos durante la transición, se deja un botón o un vínculo en la interfaz y simplemente se deshabilita. Compruebe estas listas para ver si hay características que pueden dejar de estar disponibles.
Características no configuradas completamente por el administrador del sitio
Algunas características, como Conectarse a Outlook o Conectarse a Office, requieren la instalación en su equipo o servidor configurado. Los botones estarán ahí, pero es necesario hacer otras cosas. Si usa SharePoint Server, es posible que tenga Outlook u Office configurado en el equipo y que el servidor esté configurado para correo antes de habilitar los botones. Póngase en contacto con su administrador, administrador del sitio o departamento de TI para obtener ayuda. Si eres administrador, busca ayuda para obtener información sobre cómo configurar la característica que aparece deshabilitada.
Abrir en el Explorador está atenuado
Abrir en el Explorador es una característica muy útil, aunque en algunas condiciones no funciona. En las dos secciones siguientes se indican algunos problemas específicos y correcciones.
Seleccione un encabezado a continuación para abrirlo y ver la información detallada.
Abrir con el Explorador (también conocido como Ver en Explorador de archivos) solo se admite en Internet Explorer 11. Si usa Chrome, FireFox, Safari o el Windows 10 explorador de Microsoft Edge predeterminado, Abrir con el Explorador no es compatible y está atenuado.
Le recomendamos que, en su lugar, use la característica Sincronización, ya que proporciona acceso a sus archivos a través de Explorador de archivos y ofrece un mejor rendimiento sin limitarle al explorador Internet Explorer. Vea Sincronizar archivos con el equipo para obtener instrucciones (o, si su organización usa SharePoint Server 2016 o versiones anteriores, consulte Sincronizar archivos de SharePoint).
Si prefiere usar Abrir con el Explorador en lugar de Sincronizar, debe ejecutar Internet Explorer 11. Está disponible con Windows 10, pero no es el explorador predeterminado. En versiones anteriores de Windows, puedes actualizar desde una versión anterior de Internet Explorer a Internet Explorer 11. Siga las instrucciones de los dos procedimientos siguientes:
Iniciar Internet Explorer 11 en Windows 10:
-
Haga clic en Inicio
-
Escriba Internet Explorer y después seleccione Internet Explorer.
Para evitar que SharePoint abra Microsoft Edge al abrir páginas en el futuro, cambie el explorador predeterminado a Internet Explorer 11.
Para cambiar el explorador predeterminado:
-
En Windows 10, haga clic en Inicio
-
En Explorador web, haga clic en Microsoft Edge y, después, en Internet Explorer en el cuadro de diálogo Elegir una aplicación.
-
Cierre el cuadro de diálogo Elegir aplicaciones predeterminadas.
Estas son algunas otras cosas que pueden salir mal.
-
Estás usando Windows y un explorador que no sea Internet Explorer. Puede seguir los pasos anteriores en Windows para cambiar el explorador a Internet Explorer.
-
Si usas Internet Explorer 10 con Windows 7 o Windows 8, puede haber una solución urgente para el problema. Para obtener más información, vea Error al abrir una biblioteca de documentos de SharePoint en el Explorador de Windows o asignar una unidad de red a la biblioteca después de instalar Internet Explorer 10.
-
Está usando Microsoft 365 en un Equipo Mac. Abrir con el Explorador no es compatible con Microsoft en macs. Pruebe "Conexión de documentos de Microsoft" como sustituto. Para obtener más información, vea SharePoint: Trabajar con documentos con Conexión de documentos para Mac sistema operativo.
-
Recibes el mensaje "Estamos teniendo problemas para abrir esta ubicación en Explorador de archivos" haciendo clic en Abrir con el Explorador. Es posible que deba agregar el sitio de SharePoint a la lista Sitios de confianza . Desplácese hasta la sección Agregar sus sitios de SharePoint o Abrir con la dirección URL del Explorador a sitios de confianza en Cómo usar el comando Abrir con el Explorador para solucionar problemas en SharePoint.
-
Está editando una lista en SharePoint y Abrir con el Explorador está atenuado. Abrir con el Explorador no está disponible para las listas, solo para las bibliotecas.
(Para obtener más información sobre la solución de problemas y los requisitos de Abrir con el Explorador, consulta Qué hacer si Internet Explorer es el explorador y lee la subsección denominada "¿Por qué no funciona 'Abrir con el Explorador'?")
Los botones solo funcionan cuando se hace algo
Algunas pestañas, grupos y comandos de la cinta de opciones están disponibles en función de lo que esté haciendo en SharePoint. El problema más común es la necesidad de seleccionar un elemento antes de habilitar determinados botones.
Según la tarea, deberá seleccionar uno o varios elementos de la biblioteca o lista para habilitar los botones de archivo y lista específicos.
-
Los botones Ver y Editar propiedades, Check In o Fuera, Compartir o Descargar una copia no están disponibles en una lista o biblioteca. Debe seleccionar un elemento o documento antes de que estos botones se habiliten. Si selecciona más de un elemento, algunos de estos se volverán a atenuar.
Antes de seleccionar un elemento
Después de seleccionar un elemento
-
Ha seleccionado un grupo de documentos y los botones Editar y Ver están atenuados. Estos elementos solo funcionan en una única selección. Sin embargo, puede ejecutar otros comandos, como Des echar un vistazo.
Más recursos
Estos son algunos vínculos relacionados con listas y bibliotecas que pueden ayudarle.
Cuando edita una página, como agregar elementos web u otro contenido, los botones Guardar, Guardar como y Cambiar nombre de página de la pestaña Página están deshabilitados si no ha hecho clic en Editar primero.
Para habilitar y guardar una página o cambiarle el nombre, haga clic en Editar primero. Realice los cambios y, a continuación, haga clic en Guardar, Guardar como o Cambiar nombre.
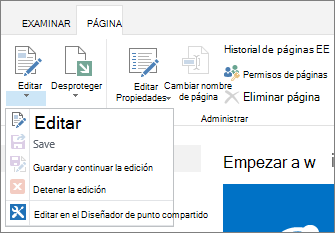
Alerta, conexión y edición rápida
Estas son algunas cosas que provocan que estos botones se deshabiliten.
Asegúrate de que tienes Microsoft 365 con las aplicaciones específicas instaladas y que son las últimas versiones.
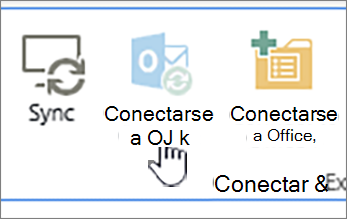
El propietario o el administrador del sitio debe habilitar estas características.
Para obtener más información sobre alertas y fuentes RSS, vea Crear una alerta o suscribirse a una fuente RSS.
Si está en una página con varios elementos web, intente hacer clic en la biblioteca o lista que desea editar y, a continuación, pruebe el botón Edición rápida de nuevo.
Esto puede ocurrir si la vista no es la predeterminada. Estas son algunas posibles soluciones.
-
Use o cree una vista que use el estilo de vista Predeterminado para la lista. Seleccione Biblioteca o Lista y después haga clic en Modificar vista. En la sección Estilo de la página Editar vista, seleccione Predeterminado y después Aceptar. Para obtener más información, vea Crear, cambiar o eliminar una vista de una lista o biblioteca.
Nota: Este método afecta a la forma en que la vista se muestra en la página
-
Use la Vista Hoja de datos en la sección Vista actual de la pestaña Biblioteca o Lista de la cinta de opciones. La Vista Hoja de datos permite la edición directa de los elementos de la lista.
Problemas causados por falta de permisos
Si no tiene los permisos adecuados, algunos botones estarán deshabilitados, no serán visibles y no funcionarán con características específicas.
Notas:
-
Si es un usuario final con problemas en la página o el sitio específico de su organización, como cómo obtener permisos o por qué ha perdido los permisos, debe hablar con el administrador del sitio o con el departamento de TI interno. Si no está seguro de con quién hablar, pregunte a su gerente, recepcionista o compañero de trabajo.
-
Si está en un sitio web público, póngase en contacto con el propietario del sitio web para obtener más información. Busque la página o el vínculo "Contacto", "Acerca de" o "Webmaster". Si no hay ningún contacto, escriba el nombre de dominio en un registro whois de Internet, como https://whois.icann.org/. Esto le mostrará el propietario del sitio y le proporcionará el Administración contacto del sitio.
Los permisos los asigna el administrador. Al intentar acceder a una página o característica específica y obtener un error de acceso denegado , busque un vínculo Solicitar acceso en el cuadro de diálogo. Haga clic y rellene la solicitud. Este es un diálogo típico de Acceso denegado con un vínculo Solicitar acceso:
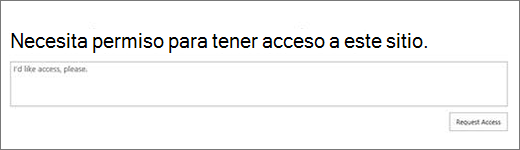
Si no ve el vínculo Solicitar acceso , es posible que esa característica se haya deshabilitado. Si es así, póngase en contacto con el administrador o el servicio de asistencia para solicitar acceso.
Si tiene derechos de administrador, consulte Información sobre los niveles de permisos.
Por qué algunos botones están habilitados, pero no son visibles
Puede que esté en el área correcta y tenga los permisos adecuados, pero algunos botones parece que no están. Aquí se muestran más razones por las que los botones no están visibles:
Algunas secciones de la cinta de opciones se comprimen a un solo botón con una lista desplegable. Para ver otras opciones, tiene que hacer clic en la flecha situada junto al botón y expandir la lista desplegable.
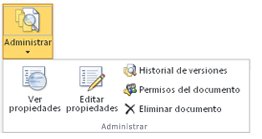
En sitios personalizados, el administrador de SharePoint puede elegir no permitir comandos. Pregunte al propietario o administrador del sitio para obtener más información.
¿Por qué no veo la cinta de opciones?
Hay varias situaciones en las que no verá el SharePoint cinta de opciones.
Si es así, normalmente puede volver a la cinta si hace clic en Volver a La versión clásica de SharePoint en la parte inferior de la barra de Inicio rápido a la izquierda de la pantalla. Para salir de la versión clásica de SharePoint, cierre todas las ventanas del explorador y vuelva a iniciar sesión en Microsoft 365. Si no ve la opción de SharePoint clásica, póngase en contacto con el administrador o departamento de TI, ya que es posible que la haya deshabilitado.
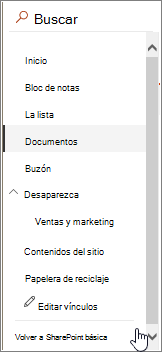
Con las versiones locales de SharePoint, es posible que su organización o empresa tenga un sitio altamente personalizado, que no incluye la cinta de opciones. Si el sitio está muy personalizado, tendrá que ponerse en contacto con su administrador, administrador del sitio o departamento de TI.
¡No veo una respuesta a mi pregunta!
A veces, la respuesta está relacionada con el contenido o la empresa que proporciona un sitio. En este artículo se trata de corregir el funcionamiento SharePoint sí mismo, no necesariamente sobre el contenido. Estas son algunas ideas adicionales:
-
Si es un usuario final con problemas en la página o el sitio específico de su organización, como cómo obtener permisos o por qué ha perdido los permisos, debe hablar con el administrador del sitio o con el departamento de TI interno. Si no está seguro de con quién hablar, pregunte a su gerente, recepcionista o compañero de trabajo.
-
Si está en un sitio web, póngase en contacto con el propietario del sitio web para obtener más información. Busque la página o el vínculo "Contacto", "Acerca de" o "Webmaster". Si no hay ningún contacto, escriba el nombre de dominio en un registro whois de Internet, como https://whois.icann.org/. Esto le mostrará el propietario del sitio y le proporcionará el Administración contacto del sitio.
Nos Deja un comentario
¿Le resultó útil este artículo? Si es así, indíquenoslo en la parte inferior de la página. Si no le resultó útil, indíquenos lo que le pareció confuso o si faltaba información. Sé lo más específico que puedas, como la versión de SharePoint, el sistema operativo y el explorador que estés usando. Usaremos sus comentarios para revisar los pasos, corregir problemas y actualizar este artículo.