Ha actualizado a una nueva versión de Excel y se da cuenta de que va a compartir libros con personas que aún no se han actualizado. Con el Comprobador de compatibilidad, podrá identificar las características o la información que posiblemente no estén disponibles en las versiones anteriores, para poder resolver así algunos problemas antes de compartir el libro.
Guardar un archivo en formato .xls y revisar los problemas relacionados con el Comprobador de compatibilidad
Siga estos pasos:
-
Haga clic en Archivo > Exportar > Cambiar tipo de archivo.
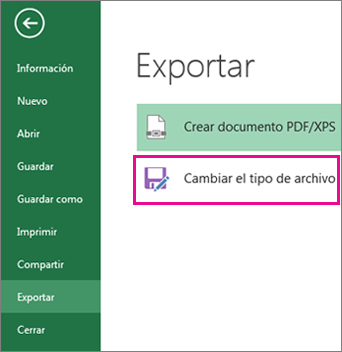
-
En Tipos de archivo de libro, haga doble clic en Libro de Excel 97-2003 (*.xls).
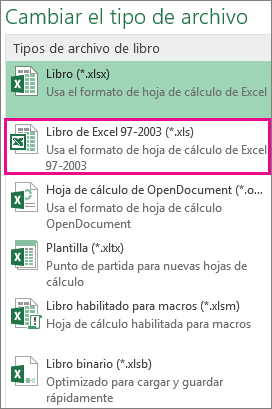
-
En la ventana emergente Guardar como , elija una ubicación de carpeta para el libro.
-
En el cuadro Nombre de archivo, escriba un nuevo nombre de archivo (o use el que ya esté allí).
-
Haga clic en Guardar.
-
Si aparece el Comprobador de compatibilidad , revisa los problemas de compatibilidad encontrados.
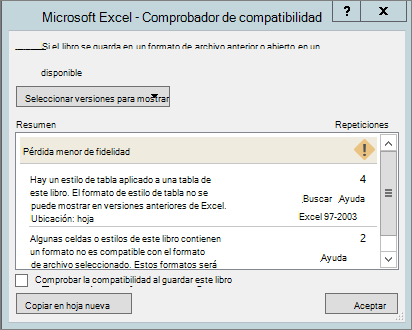
El vínculo Buscar le lleva a ese lugar de la hoja de cálculo y el vínculo Ayuda le lleva a información sobre el problema y las posibles soluciones.
Notas:
-
En la nueva versión de Excel, el libro que acaba de guardar en .xls formato se abre en modo de compatibilidad. Siga trabajando en ese modo si planea intercambiar el libro con usuarios que tienen una versión anterior de Excel.
-
Cuando ya no necesite compatibilidad con versiones anteriores, haga clic en Archivo > Información > Convertir para convertir el libro al formato de archivo actual y aprovechar las novedades de Excel.
Ejecutar el Comprobador de compatibilidad para Excel 2007 y versiones posteriores
Para comprobar que un libro es compatible con Excel 2013, Excel 2010 o Excel 2007, ejecute el Comprobador de compatibilidad manualmente la primera vez que guarde el libro. Luego, configure el Comprobador de compatibilidad para que se ejecute de manera automática cada vez que guarde ese libro.
Siga estos pasos:
-
Haga clic en Archivo > Información > Comprobar si hay problemas.
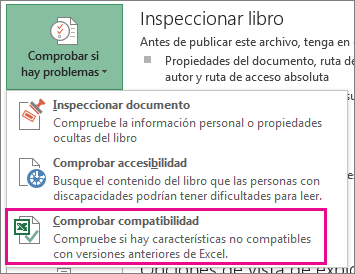
-
Elija Comprobar compatibilidad.
-
Para comprobar la compatibilidad automáticamente a partir de ahora, active la casilla Comprobar la compatibilidad al guardar este libro.
Sugerencia: También puede especificar las versiones de Excel que desea incluir al comprobar la compatibilidad. Se comprueban de forma predeterminada todas las versiones, así que solo ha de desactivar la versiones que no desee incluir.
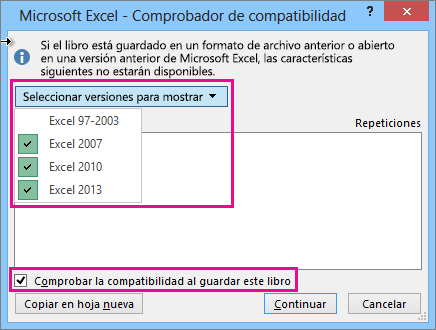
Si se encuentra algún problema, el vínculo Buscar le lleva a ese lugar de la hoja de cálculo y el vínculo Ayuda le lleva a información sobre el problema y las posibles soluciones.
Usar Access para combinar orígenes de datos para características de datos que usan varias tablas
Nota: También puede usar la función BUSCARV en Excel para solucionar este problema, pero el proceso es algo complicado y se vuelve más complicado a medida que aumenta el número de orígenes de datos para combinar.
Excel 2010 y versiones anteriores no admiten características de datos que analizan varias tablas, porque esas versiones de Excel no tienen un modelo de datos. Si el libro contiene dichas características, es posible que pueda prepararlas para su uso en versiones anteriores combinando los orígenes de datos de la característica en una sola tabla y, a continuación, usando esa nueva tabla como origen de datos.
Una forma de hacerlo es usar Access para combinar los orígenes de datos y reproducirlos como una consulta, que puede importar a su libro. El proceso es similar a este:
-
En Access, importe cada origen de datos original como una nueva tabla.
-
En Excel, abra el cuadro de diálogo Relaciones haciendo clic en Herramientas de datos > datos > Relaciones y anote las relaciones entre los orígenes de datos originales.
-
En Access, vuelva a crear cada una de las relaciones.
-
En Access, cree una consulta que contenga todos los campos que necesita la característica de datos de Excel.
-
En Excel, importe la consulta en una nueva hoja de cálculo como una tabla.
Una vez que los datos están en una tabla en Excel, elija esa tabla como origen de datos para las características de datos que usaban varias tablas, o vuelva a crear las características de datos y elija la nueva tabla como su origen de datos.
¿Necesita más ayuda?
Siempre puede preguntar a un experto en la Excel Tech Community u obtener soporte técnico en Comunidades.
Vea también
Formato y características de Excel que no se transfieren a otros formatos de archivo







