Cómo agregar sus cuentas a Microsoft Authenticator
Hay tres maneras de agregar Microsoft Authenticator a tu cuenta:
-
Agregue Authenticator como forma de comprobar el inicio de sesión. Esto te permite iniciar sesión incluso si olvidas la contraseña.
-
Agrega Authenticator como forma de iniciar sesión cada vez. Usar un código de contraseña único aumenta la seguridad de la cuenta. Esto se denomina verificación en dos pasos.
-
Agregar Authenticator como la única forma de iniciar sesión: solo tienes que pulsar una aprobación en el teléfono para iniciar sesión. Esto se denomina dejar de usar contraseñas.
Sugerencias:
-
Puedes usar Microsoft Authenticator para varias cuentas, incluidas las cuentas personales de Microsoft; cuentas profesionales o educativas; y cuentas que no sean de Microsoft, como Amazon, Facebook, Instagram y Google.
-
Antes de agregar una cuenta, descargue la aplicación.
Elija cómo desea agregar Authenticator:
Agregar Authenticator como forma de comprobar el inicio de sesión
-
En el equipo, ve a Opciones de seguridad avanzadas en el panel de tu cuenta de Microsoft.
Inicia sesión -
Selecciona Agregar una nueva forma de iniciar sesión o verificar.
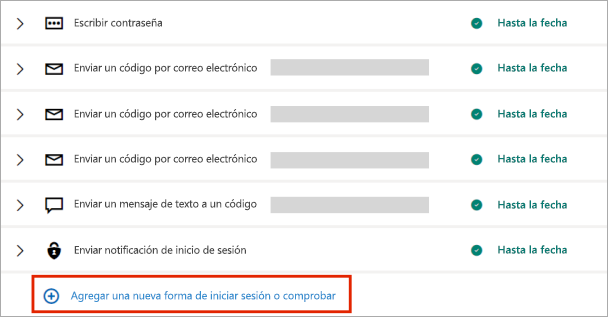
-
Elija Usar una aplicación.
Sugerencia: Si aún no tienes instalado Authenticator, selecciona Obtener ahora. Si tienes la aplicación ya instalada, haz clic en Configurar otra aplicación Authenticator y selecciona Siguiente para mostrar el código QR.
-
Abre Authenticator en el teléfono y selecciona el icono más
-
Selecciona Cuenta personal y, a continuación, pulsa Digitalizar un código QR.
Nota: Si no puedes usar la cámara para digitalizar un código QR, haz clic en No puedo digitalizar el código de barras de tu PC y pulsa Escribir código manualmente en el dispositivo móvil.
Agregar Authenticator como forma de iniciar sesión cada vez
-
En el equipo, ve a Opciones de seguridad avanzadas en el panel de tu cuenta de Microsoft.
Inicia sesión -
Desplácese hacia abajo hasta la sección Verificación en dos pasos y elija activar la característica.
-
Sigue las instrucciones que aparecen en pantalla.
Nota: Como parte de la configuración de esta cuenta, se te dará un código QR para digitalizar con el dispositivo; esta es una forma de garantizar que estás en posesión física del dispositivo en el que vas a instalar la aplicación Authenticator.
Agregar Authenticator como única forma de iniciar sesión
-
En el equipo, ve a Opciones de seguridad avanzadas en el panel de tu cuenta de Microsoft.
Inicia sesión -
Desplácese hacia abajo hasta la sección Cuenta sin contraseñas y elija activar la característica.
-
Siga las indicaciones para comprobar su cuenta.
-
Aprobar la solicitud enviada a Authenticator.
Si su organización admite la verificación en dos fases o el inicio de sesión de autenticación multifactor, puede configurar sus cuentas profesionales o educativas para que usen Authenticator como uno de los métodos de verificación.
Elige una de las opciones siguientes:
Agregar una cuenta profesional o educativa con un código QR
Para agregar una cuenta mediante el escaneo de un código QR, haga lo siguiente:
-
En el equipo, ve a la página Información de seguridad del panel de tu cuenta.
Inicia sesiónNota: Si no ves la página Información de seguridad, ve a Comprobación de seguridad adicional, selecciona la casilla situada junto a Aplicación Authenticator y, a continuación, selecciona Configurar para mostrar el código QR.
-
Seleccione Agregar método de inicio de sesión.
-
Elige Aplicación Authenticator en la lista desplegable y selecciona Agregar.
-
Si ya tienes authenticator instalado en el teléfono, selecciona Siguiente para mostrar un código QR.
-
Abre Authenticator en el teléfono, selecciona el icono más y selecciona Agregar cuenta.
-
Seleccione Cuenta profesional o educativa y, a continuación, pulse Escanear un código QR.
Notas:
-
Si no puedes usar la cámara para digitalizar un código QR, haz clic en No se puede digitalizar la imagen en el PC y pulsa Escribir código manualmente en el dispositivo móvil.
-
Si su administrador le permite usar el inicio de sesión en el teléfono con Authenticator, podrá realizar el registro de dispositivos para configurar el inicio de sesión sin contraseña en el teléfono y Azure AD Multi-Factor Authentication.
-
Para las organizaciones gubernamentales de Estados Unidos, la única manera de agregar una cuenta de inicio de sesión por teléfono es agregándola con la opción Iniciar sesión con sus credenciales anterior.
-
Agregar una cuenta profesional o educativa con sus credenciales
Nota: Esta característica solo la pueden usar los usuarios cuyos administradores hayan habilitado el inicio de sesión en el teléfono con Authenticator.
Para agregar una cuenta iniciando sesión en la cuenta profesional o educativa con sus credenciales:
-
Abre Authenticator y selecciona el icono más en la barra de menús superior.
-
Pulse Cuenta profesional o educativa. Selecciona Iniciar sesión.
-
Especifique las credenciales de la cuenta profesional o educativa.
Nota: Si tiene un Pase de acceso temporal (TAP), puede usarlo para iniciar sesión.
-
En el dispositivo, pulse la cuenta y compruebe en la vista de pantalla completa que la cuenta es correcta.
Si no tiene suficientes métodos de autenticación en su cuenta para obtener un token de autenticación fuerte, no puede agregar una cuenta. Verás un error en Authenticator que dice "Para configurar Microsoft Authenticator, tendrás que ir a aka.ms/mfasetup en un explorador web."
Si recibe el mensaje "Es posible que esté iniciando sesión desde una ubicación restringida por su administrador", su administrador no ha habilitado esta característica y probablemente haya configurado una directiva de acceso condicional de registro de información de seguridad. También puede recibir mensajes que bloquee el registro de Authenticator porque su administrador ha configurado directivas de acceso condicional. En estos casos, póngase en contacto con el administrador para que use este método de autenticación en su cuenta profesional o educativa.
Si su administrador le permite usar el inicio de sesión en el teléfono con Authenticator, podrá realizar el registro del dispositivo para configurar el inicio de sesión sin contraseña en el teléfono y la verificación en dos pasos. Sin embargo, podrás configurar la verificación en dos pasos independientemente de si estás habilitado o no para el inicio de sesión por teléfono.
Si tiene cuentas que no son de Microsoft, como amazon, Facebook o Google, puede agregarlas a Authenticator para la verificación en dos pasos, o si su sitio o servicio admite la adición de una cuenta mediante un código QR, puede configurar Authenticator como una forma de iniciar sesión.
Por lo general, para todas las cuentas personales, debe realizar los siguientes pasos:
-
Inicia sesión en la cuenta y activa la verificación en dos pasos.
-
Agrega la cuenta a Authenticator siguiendo los pasos que se indican a continuación. Puede que se le pida que lea un código QR como parte de este proceso.
Si es la primera vez que configura Authenticator, es posible que reciba un mensaje que le pregunta si quiere permitir que la aplicación acceda a la cámara (iOS) o si permite que la aplicación tome fotos y grabe vídeo (Android). Permite que la aplicación use la cámara para que puedas tomar una foto de un código QR en un solo paso.
Agregue su cuenta de Amazon activando la verificación en dos pasos y, a continuación, agregando la cuenta a la aplicación.
Activa la verificación en dos pasos
-
En el equipo, abra Facebook, seleccione el menú de la esquina superior derecha, vaya al menú Cuentas & Listas y, después, seleccione Su cuenta.
-
Selecciona Login & security, inicia sesión en tu cuenta de Amazon y, a continuación, selecciona Editar en el área Configuración avanzada de seguridad . Se muestra la página Ajustes de seguridad avanzada.
-
Seleccione Comenzar.
-
Seleccione App de autenticación desde la página Elige la forma de recibir los códigos. La página cambia para mostrar un código QR. No cierre esta página.
-
Abre Authenticator, selecciona Agregar cuenta en el icono Personalizar y controlar de la esquina superior derecha y, a continuación, selecciona Otra cuenta (Google, Facebook, etc.).
-
Use la cámara del dispositivo para detectar el código QR desde la página Autenticación en dos pasos en el equipo.
Nota: Si la cámara no funciona correctamente, puede escribir manualmente la dirección URL y el código QR.
-
Revisa la página Cuentas de Authenticator en el dispositivo para asegurarte de que la información de tu cuenta es correcta y de que hay un código de verificación asociado. Para mayor seguridad, el código de verificación cambia cada 30 segundos para impedir que se pueda usar el mismo código varias veces.
-
En la página Elija cómo recibirá códigos en su equipo, escriba el código de verificación proporcionado en la aplicación para su cuenta de Amazon y, a continuación, seleccione Verificar código y continuar.
-
Complete el resto del proceso de registro, incluida la operación para agregar un método de verificación de copia de seguridad, como un mensaje de texto y, a continuación, seleccione Enviar código.
-
En la página Agregar un método de comprobación de copia de seguridad en el equipo, escriba el código de verificación proporcionado por el método de comprobación de copia de seguridad para su cuenta de Amazon y, a continuación, seleccione Verificar código y continuar.
-
En la página Casi has terminado , decide si quieres convertir tu equipo en un dispositivo de confianza y, a continuación, selecciona Entendido.
-
Active la verificación en dos pasos. Aparece la página Configuración de seguridad avanzada , que muestra los detalles actualizados de verificación en dos pasos.
Nota: Para obtener más información sobre la verificación en dos pasos y su cuenta de Facebook, consulte ¿Qué es la autenticación en dos fases y cómo funciona?
Agrega tu cuenta de Facebook activando la verificación en dos pasos y, a continuación, agregando la cuenta a la aplicación.
Activa la verificación en dos pasos
-
En el equipo, abre Facebook, selecciona el menú de la esquina superior derecha y, a continuación, ve a Configuración > Seguridad e inicio de sesión. Se muestra la página Seguridad e inicio de sesión.
-
Vaya a la opción Usar autenticación de dos factores en la sección Autenticación de dos factores y, a continuación, seleccione Editar. Aparece la página Autenticación en dos fases .
-
Seleccione Empezar.
Adición de la cuenta de Facebook a la aplicación
-
En la página de Facebook del equipo, vaya a la sección Add a backup (Agregar una copia de seguridad) y, a continuación, elija Configurar en el área Aplicación de autenticación.
-
Se te dará un código QR que puedes usar para asociar automáticamente tu cuenta con Authenticator. No cierre esta ventana.
-
Abre Authenticator, selecciona Agregar cuenta en el icono Personalizar y controlar de la esquina superior derecha y, a continuación, selecciona Otra cuenta (Google, Facebook, etc.).
-
Use la cámara del dispositivo para detectar el código QR desde la página Autenticación en dos pasos en el equipo.
Nota: Si la cámara no funciona correctamente, puede escribir manualmente la dirección URL y el código QR.
-
Revisa la página Cuentas de Authenticator en el dispositivo para asegurarte de que la información de tu cuenta es correcta y de que hay un código de verificación asociado. Para mayor seguridad, el código de verificación cambia cada 30 segundos para impedir que se pueda usar el mismo código varias veces.
-
Selecciona Siguiente en la página Autenticación en dos fases del equipo y, a continuación, escribe el código de verificación proporcionado en la aplicación de tu cuenta de Facebook.
-
Se verifica la cuenta y, a continuación, ya puede usar la aplicación para verificar su cuenta.
Nota: Para obtener más información sobre la verificación en dos pasos y su cuenta de Facebook, consulte ¿Qué es la autenticación en dos fases y cómo funciona?
Agrega tu cuenta de Google activando la verificación en dos pasos y, a continuación, agregando la cuenta a la aplicación.
Activa la verificación en dos pasos
-
En el equipo, ve a la página de verificación en dos pasos de la cuenta de Google, selecciona Introducción y, a continuación, comprueba tu identidad.
-
Siga los pasos que se muestran en la página para activar la verificación en dos fases para su cuenta personal de Google.
Adición de la cuenta de Google a la aplicación
-
En la página de seguridad de la cuenta de Google, ve a la sección Agregar más segundos pasos para comprobar que eres tú y elige la sección Configurar desde la aplicación Authenticator .
-
En la página Obtener códigos de Authenticator , selecciona Android o iPhone según el tipo de teléfono y, a continuación, selecciona Siguiente.
-
Se te dará un código QR que puedes usar para asociar automáticamente tu cuenta con Authenticator. No cierre esta ventana.
-
Abre Authenticator, selecciona Agregar cuenta en el icono Personalizar y controlar de la esquina superior derecha y, a continuación, selecciona Otra cuenta (Google, Facebook, etc.).
-
Use la cámara del dispositivo para detectar el código QR desde la página Configurar Authenticator en el equipo.
Nota: Si la cámara no funciona correctamente, puede escribir manualmente la dirección URL y el código QR.
-
Revisa la página Cuentas de Authenticator en el dispositivo para asegurarte de que la información de tu cuenta es correcta y de que hay un código de verificación asociado. Para mayor seguridad, el código de verificación cambia cada 30 segundos para impedir que se pueda usar el mismo código varias veces.
-
Selecciona Siguiente en la página Configurar authenticator de tu equipo, escribe el código de verificación proporcionado en la aplicación de tu cuenta de Google y, a continuación, selecciona Comprobar.
-
Se ha comprobado la cuenta y puede seleccionar Listo para cerrar la página Configurar Authenticator.
-
Abra Authenticator en su dispositivo móvil.
-
Seleccione el icono más en la barra de menús superior.
-
En la página Agregar cuenta , elija Otra cuenta.
-
Digitaliza el código QR que se muestra en la página de inicio de sesión del sitio de la cuenta.







