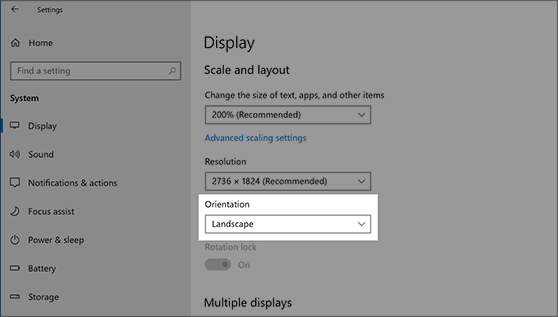Change your screen resolution and layout in Windows
Applies To
Windows 11 Windows 10Before you get started, if you have external displays connected to your PC, choose the display you want to change.
-
Select Start > Settings > System > Display and look at the section that shows your displays.
-
Select the display you want to change. When that's done, follow the instructions below.
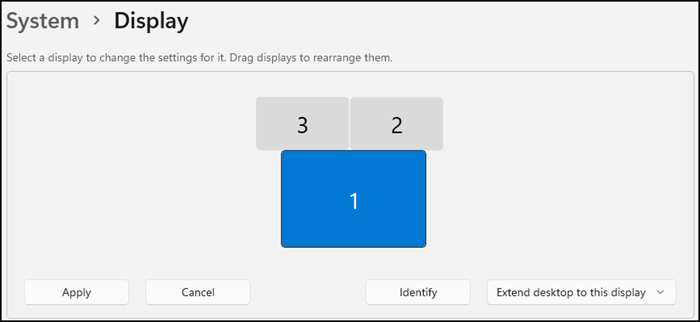
Change the size of text, apps, and other items
-
Stay in, or open, Display settings.Open your Display settings
-
Scroll to the Scale & layout section.
-
Select Scale, then select an option. Typically, it's best to choose the one that's marked (Recommended).
Change the display resolution
-
Stay in, or open, Display settings.Open your Display settings
-
In the Display resolution row, select the list and choose an option. It's usually best to stick with the one that's marked (Recommended). Monitors can support resolutions that are lower than their native resolutions, but text won't look as sharp and the display might be small, centered on the screen, edged with black, or stretched.
Note: If you see unexpected changes in your screen resolution, your graphics driver might need to be updated. To see and install available updates, select Start > Settings > Windows Update > Check for updates.
Change the display orientation
Select the Start button, then type settings. Select Settings > System > Display and choose a screen orientation from the drop-down list next to Display orientation.
Windows will recommend an orientation for your screen. If you change the orientation of a monitor, you'll also need to physically rotate the screen. For example, you'd rotate your external display to use it in portrait instead of landscape.
Support for Windows 10 will end in October 2025
After October 14, 2025, Microsoft will no longer provide free software updates from Windows Update, technical assistance, or security fixes for Windows 10. Your PC will still work, but we recommend moving to Windows 11.
Before you get started, if you have external displays connected to your PC, choose the display you want to change.
-
Select Start > Settings > System > Display, and look at the Rearrange your displays section.
-
Select the display you want to change. When that's done, follow the instructions below.
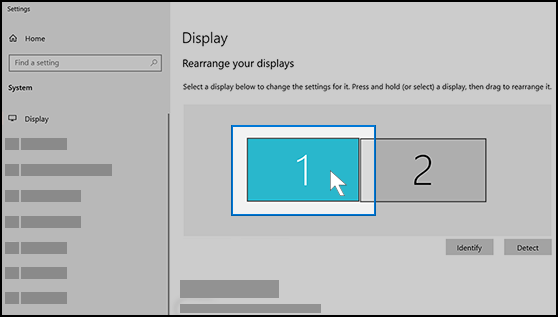
Change the size of what's on the screen
-
Stay in, or open, Display settings. Open your Display settings
-
Scroll to Scale and layout.
-
Next, in Change the size of text, apps, and other items, select an option. Typically, it's best to choose the one that's marked (Recommended).
Change the screen resolution
-
Stay in, or open, Display settings. Open your Display settings
-
Scroll to Scale and layout.
-
Find Display resolution, and then choose an option. It's usually best to stick with the one that's marked (Recommended). Monitors can support resolutions that are lower than their native resolutions, but text won't look as sharp and the display might be small, centered on the screen, edged with black, or stretched.
Note: If you see unexpected changes in your screen resolution, your graphics driver might need to be updated. To see and install available updates, select Start > Settings > Update & Security > Windows Update.
Change the display orientation
Select Start > Settings > System > Display, and choose a screen orientation from the drop-down list labelled Orientation.