Edit or revoke application permissions in the My Apps portal
When you use work or school applications in the My Apps portal, you often are asked to grant permissions for an app, including permissions to save account information. To keep your data secure, you may want to review and revoke permissions or clear saved account credentials. Removing permissions or accounts may break some app functionality. If you have problems after you remove permissions or accounts, contact your work or school admin for additional assistance.
Important: This content is intended for users. If you're an administrator, you can find more information about how to set up and manage your cloud-based apps in the Application Management Documentation.
Manage app accounts
To view the apps consented to by you or your administrator, select ... when you hover over an app in the My Apps portal, then select Manage your application:
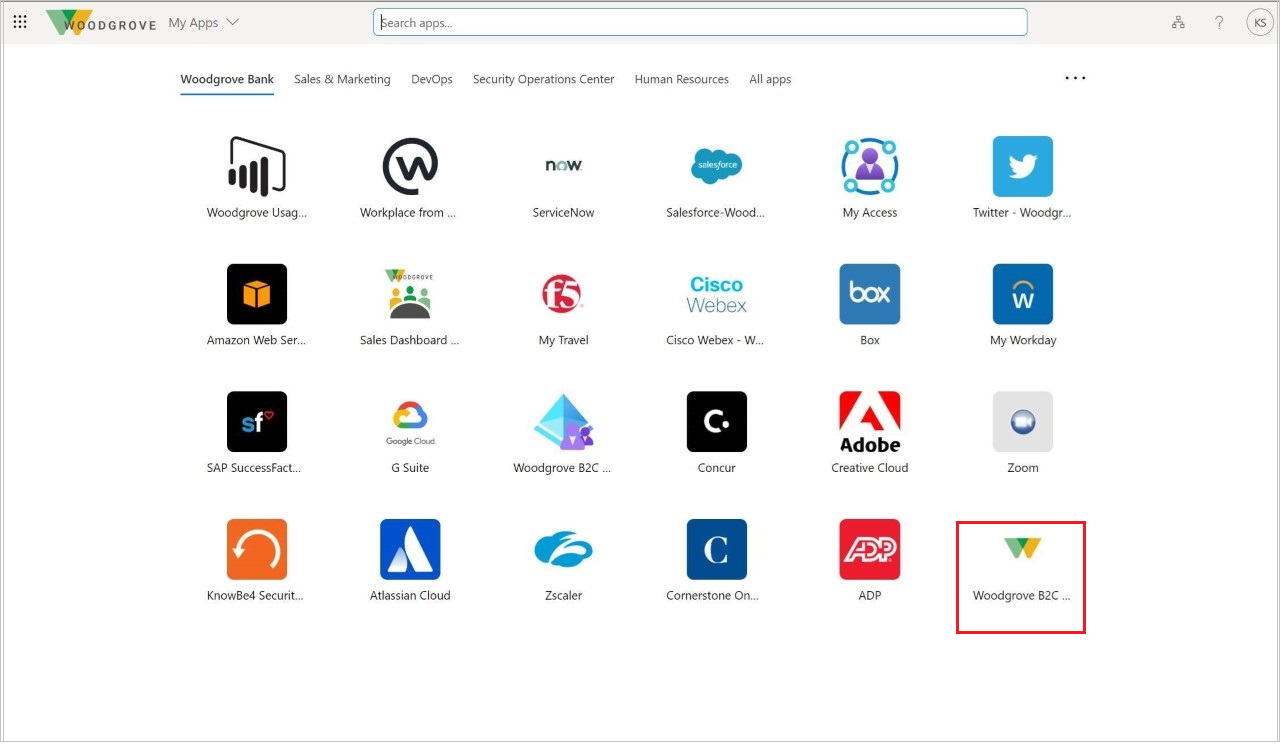
The top part of permissions window shows what you personally consented to. Examples of apps permissions include the ability to access your calendar, contacts, or camera.
You can revoke any of the permissions you consented to by selecting Revoke Permissions, however removing a permission may break some of the apps functionality. If you have problems after you remove permissions or accounts, contact your work or school admin for additional assistance.
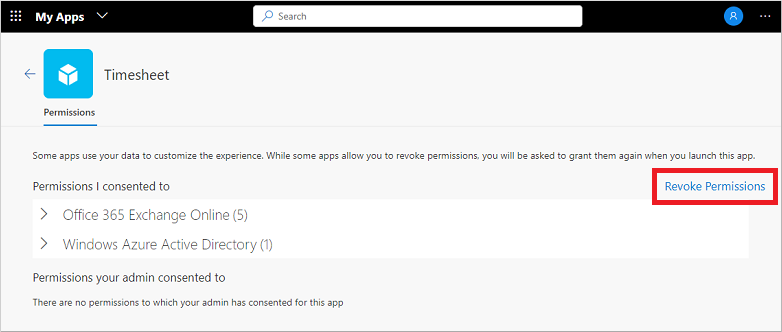
The bottom part of the permissions window shows what your administrator consented to on your behalf. This section isn't shown if there are no admin-consented permissions. You can't revoke these permissions because the administrator consented to them, and they're often required for your organization's policy.
Next steps
-
Organize your apps into the various categories created and provided by your organization. For more information, see Access and use collections in the My Apps portal.










