Export a Shifts schedule to Excel
Applies To
Teams Microsoft TeamsThis article applies to frontline managers.
You can export your team's Shifts schedule data for any given date range to an Excel workbook.
Note: If your team uses time clock, see Export your team's time sheet report in Shifts.
Export schedule data
-
At the upper-right corner of the schedule, go to More options

-
Choose the start and end dates for the timeframe you want to export.
-
Here, you have a couple of options, depending on what you want to do. Do one of the following, depending on the scenario.
-
Your schedule periodically repeats itself for each worker on your team, and you want to reuse it for future dates by importing it to Shifts. In this scenario, turn on the Export in a format that can be imported toggle.
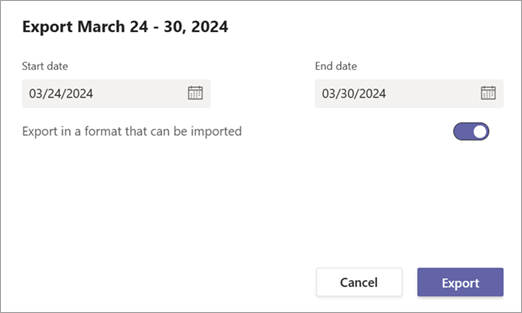
Note: After you export the schedule, update the start and end dates for each worker on your team in the Excel workbook before you import it to Shifts.
-
You want to view information such as total paid hours, time off (full or partial days), and shifts notes, for a particular timeframe for your team. In this scenario, turn off the Export in a format that can be imported toggle, and then select the corresponding check boxes to include daily hours, time off, and/or shift notes.
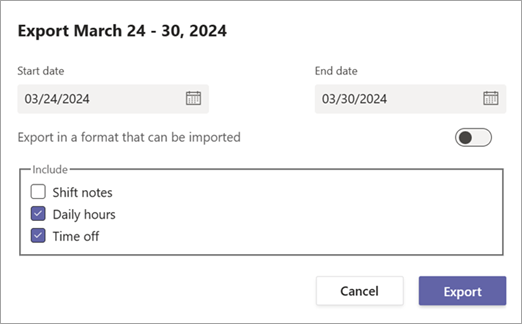
-
-
Select Export.










