Συνήθεις ερωτήσεις σχετικά με το Delve
Applies To
Σημαντικό: Το Delve αποσύρεται τον Δεκέμβριο του 2024. Μπορείτε να βρείτε παρόμοιες δυνατότητες σε άλλες εφαρμογές της Microsoft. Για να κάνετε τη μετάβαση σας εκτός του Delve όσο το δυνατόν πιο ομαλή, συνιστάται να εξερευνήσετε εναλλακτικές επιλογές για το Delve στο Microsoft 365.
Εδώ θα βρείτε απαντήσεις σε ορισμένες συνήθεις ερωτήσεις σχετικά με το Delve. Για περισσότερες πληροφορίες, ανατρέξτε στο θέμα Τι είναι το Delve;
Για να βελτιώσετε την εμπειρία του Delve για όλα τα άτομα στο δίκτυό σας, βεβαιωθείτε ότι εσείς και οι συνάδελφοί σας αποθηκεύετε και μοιράζεστε τα έγγραφά σας σε θέσεις με δυνατότητα πρόσβασης από το Delve: στο OneDrive για την εργασία ή το σχολείο ή στο SharePoint στις Microsoft 365.
Για να κάνετε κοινή χρήση των εγγράφων σας, δημιουργήστε ένα φάκελο στο OneDrive για την εργασία ή το σχολείο και κάντε κοινή χρήση του με άτομα με τα οποία συνεργάζεστε.
Όταν προσθέτετε έγγραφα σε αυτόν το φάκελο, μόνο εσείς και τα άτομα με τα οποία κάνετε κοινή χρήση θα μπορείτε να βλέπετε τα έγγραφα σε Delve και να εργάζεστε σε αυτά μαζί. Οι άλλοι χρήστες δεν θα μπορούν να τα βλέπουν.
Μάθετε περισσότερα:
Ορισμένες πληροφορίες στο προφίλ σας, όπως το όνομα ή ο τίτλος, ενδέχεται να συλλέγονται από άλλα συστήματα που διατηρεί το τμήμα τεχνολογιών πληροφορικής ή ανθρώπινου δυναμικού. Για να ενημερώσετε αυτά τα στοιχεία, πρέπει να επικοινωνήσετε με το σχετικό τμήμα τεχνολογιών πληροφορικής ή με το διαχειριστή σας.
Μάθετε περισσότερα:
Όχι. Μόνο άτομα που έχουν ήδη πρόσβαση για να βλέπουν τα έγγραφά σας στο OneDrive για την εργασία ή το σχολείο ή στο SharePoint μπορούν να τα βλέπουν στο Delve.
Το Delve δεν αλλάζει ποτέ οποιαδήποτε δικαιώματα. Μόνο εσείς μπορείτε να δείτε τα ιδιωτικά έγγραφά σας. Αυτό που βλέπετε εσείς είναι διαφορετικό από αυτό που βλέπουν άλλα άτομα.
Μάθετε περισσότερα:
-
Στο Delve, στη σελίδα του προφίλ σας, κάντε κλικ στο εικονίδιο της κάμερας που βρίσκεται δίπλα στην εικόνα σας.
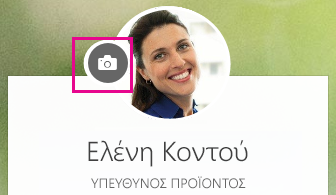
-
Κάντε κλικ στην επιλογή Αποστολή νέας φωτογραφίας.
-
Επιλέξτε το αρχείο που θέλετε να χρησιμοποιήσετε και κάντε κλικ στο κουμπί Άνοιγμα για αποστολή.
-
Εάν θέλετε να αλλάξετε τη θέση της φωτογραφίας, κάντε κλικ μέσα στον κύκλο και σύρετε τον δείκτη του ποντικιού. Για μεγέθυνση ή σμίκρυνση, χρησιμοποιήστε το ρυθμιστικό κάτω από τη φωτογραφία.
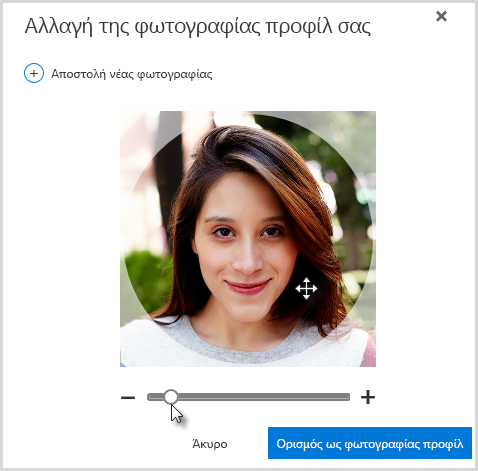
-
Για αποθήκευση, κάντε κλικ στην επιλογή Ορισμός ως φωτογραφίας προφίλ και, στη συνέχεια, στην επιλογή Κλείσιμο.
Στο Delve, στη σελίδα του προφίλ σας, κάντε κλικ στην επιλογή Αλλαγή φωτογραφίας εξωφύλλου στην επάνω δεξιά γωνία και, στη συνέχεια, επιλέξτε μια φωτογραφία από τη λίστα.

Προς το παρόν, δεν μπορείτε να αποστείλετε τη δική σας φωτογραφία εδώ.
-
Στο Delve, στη σελίδα του προφίλ σας, κάντε κλικ στην επιλογή Ενημέρωση προφίλ.
-
Κάντε κλικ στη σύνδεση στην περιοχή Πώς μπορώ να αλλάξω γλώσσα και τοπικές ρυθμίσεις;
-
Στη σελίδα Επεξεργασία λεπτομερειών, κάντε κλικ στα αποσιωπητικά (...) και, στη συνέχεια, επιλέξτε Γλώσσα και περιοχή.
-
Ρυθμίστε τις Προτιμήσεις γλώσσας.
-
Κάντε κλικ στο κουμπί Αποθήκευση όλων και κλείσιμο.
Μάθετε περισσότερα:
-
Μεταβείτε στις Ρυθμίσεις

-
Πληκτρολογήστε τον παλιό κωδικό πρόσβασης και, στη συνέχεια, πληκτρολογήστε έναν νέο κωδικό πρόσβασης και επιβεβαιώστε τον.
-
Κάντε κλικ στην επιλογή Υποβολή.
Ορισμένοι χρήστες δεν μπορούν να αλλάξουν τον κωδικό πρόσβασής τους Microsoft 365 επειδή η εταιρεία τους δημιουργεί και διατηρεί τους λογαριασμούς τους. Εάν δεν βλέπετε μια σύνδεση για να αλλάξετε τον κωδικό πρόσβασής σας στη σελίδα Κωδικός πρόσβασης δεν μπορείτε να αλλάξετε τον κωδικό πρόσβασης του εταιρικού ή σχολικού λογαριασμού σας στο Microsoft 365.
Μάθετε περισσότερα:
Τα έγγραφα δεν αποθηκεύονται στο Delve, συνεπώς δεν μπορείτε να διαγράψετε έγγραφα από Delve απευθείας. Τα έγγραφα είναι αποθηκευμένα σε άλλες θέσεις στο Microsoft 365, για παράδειγμα στο OneDrive για την εργασία ή το σχολείο ή στο SharePoint. Μόνο όσοι διαθέτουν ήδη πρόσβαση σε ένα έγγραφο μπορούν να το βλέπουν στο Delve.
Για να διαγράψετε ένα έγγραφο ή για να εμποδίσετε την εμφάνισή του στο Delve, χρησιμοποιήστε τη σύνδεση που βρίσκεται κάτω αριστερά της κάρτας περιεχομένου για να μεταβείτε στη θέση όπου είναι αποθηκευμένο το έγγραφο.
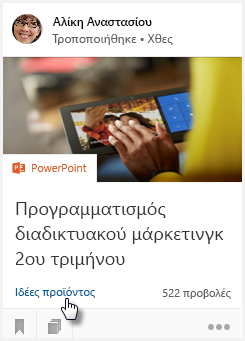
Από εκεί:
-
Διαγράψτε το έγγραφο. Εναλλακτικά:
-
Για να εμποδίσετε άλλους να βλέπουν το έγγραφο στο Delve, αλλάξετε τα δικαιώματα, ώστε μόνο εσείς να έχετε πρόσβαση στο έγγραφο.
-
Για να αποτρέψετε εντελώς την εμφάνιση του εγγράφου στο Delve, μετακινήστε το έγγραφο εκτός του Microsoft 365, για παράδειγμα στο φάκελο Έγγραφα στον υπολογιστή σας.
Εάν είστε διαχειριστής και θέλετε να αποτρέψετε την εμφάνιση συγκεκριμένων εγγράφων στο Delve, ακολουθήστε τα βήματα που περιγράφονται στο θέμα Διαχείριση του σχήματος αναζήτησης στο SharePoint Online. Μπορείτε να συνεχίσετε να αποθηκεύετε τα έγγραφα στο Microsoft 365 και οι χρήστες θα εξακολουθούν να μπορούν να τα εντοπίζουν μέσω αναζήτησης, απλώς δεν θα εμφανίζονται πλέον στο Delve.
Κάντε κλικ στο εικονίδιο που βρίσκεται στην κάτω αριστερή γωνία μιας κάρτας περιεχομένου για να προσθέσετε το έγγραφο στα Αγαπημένα σας.

Μπορείτε να δείτε μόνο τα έγγραφα που έχετε προσθέσει στα αγαπημένα σας.
Σημείωση: Δεν είναι ακόμα δυνατή η προσθήκη όλων των τύπων εγγράφων στα αγαπημένα. Εάν δεν βλέπετε το εικονίδιο σε μια κάρτα, δεν μπορείτε να προσθέσετε τον συγκεκριμένο τύπο εγγράφου στα αγαπημένα.










