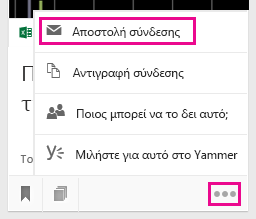Ομαδοποίηση και κοινή χρήση εγγράφων στο Delve
Applies To
Σημαντικό: Το Delve αποσύρεται τον Δεκέμβριο του 2024. Μπορείτε να βρείτε παρόμοιες δυνατότητες σε άλλες εφαρμογές της Microsoft. Για να κάνετε τη μετάβαση σας εκτός του Delve όσο το δυνατόν πιο ομαλή, συνιστάται να εξερευνήσετε εναλλακτικές επιλογές για το Delve στο Microsoft 365.
Στο Delve, μπορείτε να χρησιμοποιήσετε πίνακες για να ομαδοποιήσετε και να κάνετε κοινή χρήση σχετικών εγγράφων. Για παράδειγμα, μπορείτε να δημιουργήσετε έναν πίνακα για να συγκεντρώσετε όλα τα έγγραφα έργου για την ομάδα σας. Οι πίνακες διευκολύνουν τη συγκέντρωση και ανακάλυψη περιεχομένου και είναι επίσης εύκολη η κοινή χρήση τους με άλλα άτομα.
Μπορείτε να επίσης να παρακολουθείτε τα έγγραφα στο Delve, προσθέτοντάς τα στα Αγαπημένα σας. Εάν βρείτε ένα έγγραφο που θέλετε να αποθηκεύσετε για αργότερα, κάντε κλικ στο εικονίδιο σελιδοδείκτη που βρίσκεται στην κάτω αριστερή γωνία για να το προσθέσετε στα αγαπημένα σας.
Μπορείτε, επίσης, να κάνετε κοινή χρήση και να δώσετε σε άλλους χρήστες πρόσβαση σε μεμονωμένα έγγραφα από το Delve.
Δημιουργία πίνακα και προσθήκη εγγράφων
Οι πίνακες είναι ανοιχτοί για όλους στον οργανισμό σας και μπορείτε να δείτε, να προσθέσετε και να καταργήσετε έγγραφα από οποιονδήποτε πίνακα στο Delve. Εάν ένας πίνακας έχει έγγραφα στα οποία δεν έχετε πρόσβαση, αυτά τα έγγραφα δεν θα εμφανίζονται σε εσάς. Εάν δημιουργήσετε έναν πίνακα και προσθέσετε έγγραφα στα οποία θα έχετε πρόσβαση μόνο εσείς ή λίγα άτομα, κανείς άλλος χρήστης δεν θα βλέπει τα έγγραφα, αλλά θα μπορεί να δει το όνομα του πίνακα.
-
Σε μια κάρτα που θέλετε να προσθέσετε στον πίνακα, κάντε κλικ στο εικονίδιο πίνακα που βρίσκεται στην κάτω αριστερή γωνία.
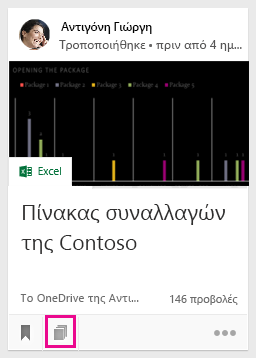
-
Στο παράθυρο διαλόγου που ανοίγει, στο πλαίσιο Προσθήκη σε πίνακα, καταχωρήστε ένα όνομα πίνακα. Καθώς αρχίζετε να πληκτρολογείτε, θα δείτε τα ονόματα των υπαρχόντων πινάκων.
-
Για να δημιουργήσετε ένα νέο πίνακα και να προσθέσετε την κάρτα, πληκτρολογήστε ένα όνομα πίνακα που δεν υπάρχει ήδη.
-
Για να προσθέσετε την κάρτα σε έναν υπάρχοντα πίνακα, πληκτρολογήστε ή επιλέξτε το όνομα του πίνακα.
-
Όταν προσθέτετε έγγραφα σε έναν πίνακα, τα έγγραφα θα εμφανίζονται στα άλλα άτομα μέσα σε λίγα λεπτά. Φυσικά, θα εμφανίζονται μόνο στα άτομα που έχουν πρόσβαση στα έγγραφα.
Σημείωση: Δεν μπορούν όλοι οι τύποι περιεχομένου να προστεθούν σε πίνακες. Εάν το εικονίδιο πίνακα δεν είναι διαθέσιμο σε μια κάρτα, δεν μπορείτε να προσθέσετε αυτόν τον τύπο περιεχομένου σε έναν πίνακα.
Προσθήκη πίνακα στα αγαπημένα σας
Μπορείτε να παρακολουθείτε τους πίνακες προσθέτοντάς τους στα αγαπημένα σας.
-
Κάντε κλικ στην επιλογή Προσθήκη στα αγαπημένα στο επάνω μέρος ενός πίνακα.

Όταν δημιουργείτε έναν πίνακα ή προσθέτετε νέο περιεχόμενο σε έναν πίνακα, ο πίνακας προστίθεται αυτόματα στα αγαπημένα σας.
Μετάβαση σε πίνακα
Οποιοδήποτε από αυτές τις ενέργειες θα πρέπει να σας μεταφέρει σε έναν πίνακα:
-
Επιλέξτε Αγαπημένα στο αριστερό τμήμα παραθύρου
-
Κάντε κλικ στο εικονίδιο πίνακα

-
Κάντε κλικ σε ένα όνομα στη λίστα Πίνακες, στο αριστερό τμήμα παραθύρου.
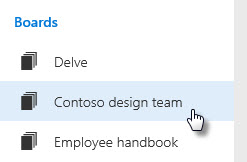
-
Ξεκινήστε να πληκτρολογείτε στο πλαίσιο Αναζήτηση για να βρείτε πίνακες. Στη συνέχεια, κάντε κλικ στο όνομα ενός πίνακα.
Κατάργηση εγγράφου από πίνακα
-
Κάντε κλικ στο εικονίδιο πίνακα που βρίσκεται στην κάτω αριστερή γωνία σε μια κάρτα περιεχομένου. Στο παράθυρο διαλόγου που ανοίγει, κάντε κλικ στο X για τον πίνακα από τον οποίο θέλετε να καταργήσετε το έγγραφο.
Παρακολουθήστε τα αγαπημένα σας έγγραφα
-
Για να προσθέσετε ένα έγγραφο στα Αγαπημένα σας, κάντε κλικ στο εικονίδιο σελιδοδείκτη που βρίσκεται στην κάτω αριστερή γωνία της κάρτας.

-
Για να επιστρέψετε στα αγαπημένα σας έγγραφα, κάντε κλικ στην επιλογή Αγαπημένα, στο αριστερό τμήμα παραθύρου.
-
Για να καταργήσετε ένα έγγραφο από τη σελίδα με τα Αγαπημένα σας, κάντε ξανά κλικ στο εικονίδιο σελιδοδείκτη στην κάρτα.
Μπορείτε να δείτε μόνο τα έγγραφα που έχετε προσθέσει στα αγαπημένα σας.
Σημείωση: Δεν μπορούν όλοι οι τύποι εγγράφων να προστεθούν στα αγαπημένα. Εάν δεν βλέπετε το εικονίδιο σελιδοδείκτη σε μια κάρτα, δεν μπορείτε να προσθέσετε τον συγκεκριμένο τύπο εγγράφου στα αγαπημένα.
Παροχή πρόσβασης στο έγγραφο σε άλλα άτομα
-
Για να κάνετε κοινή χρήση ενός εγγράφου με άλλους χρήστες εντός του Delve, κάντε κλικ στα αποσιωπητικά στην κάτω δεξιά γωνία της κάρτας περιεχομένου, στη συνέχεια επιλέξτε Ποιος μπορεί να το δει αυτό; και έπειτα επιλέξτε Κοινή χρήση ή Εκχώρηση πρόσβασης.
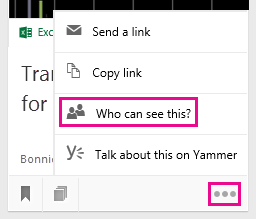
Ανατρέξτε στην ενότητα Αποθήκευση εγγράφων σε θέσεις με δυνατότητα πρόσβασης από το Delve για να μάθετε περισσότερα σχετικά με την αποθήκευση των εγγράφων σας και την κοινή χρήση τους με άλλους.
Εργασία με άλλους σε έγγραφα στο Delve
Όταν ανοίγετε έγγραφα στο Office για το Web, οι συνάδελφοί σας μπορούν να τα ανοίξουν ταυτόχρονα. Αυτό σημαίνει ότι δεν χρειάζεται να περιμένετε κάποιο άτομο να ολοκληρώσει την προσθήκη πληροφοριών σε ένα έγγραφο για να καταχωρήσετε τις δικές σας.
Καθώς βλέπετε τις ενημερώσεις των υπόλοιπων χρηστών, μπορείτε να συζητάτε και να μοιράζεστε ιδέες, ώστε να δημιουργήσετε τελικά ένα έγγραφο που είναι πραγματικά αποτέλεσμα ομαδικής προσπάθειας.
Συνεργασία σε έγγραφα με χρήση του Yammer
Μπορείτε να δημοσιεύσετε έγγραφα στο Yammer από Delve. Μπορείτε επίσης να μιλήσετε για το έγγραφο στο Yammer ή να προβάλετε υπάρχουσες συνομιλίες.
-
Για να στείλετε ένα έγγραφο στο Yammer, κάντε κλικ στα αποσιωπητικά στην κάτω δεξιά γωνία της κάρτας περιεχομένου και, στη συνέχεια, επιλέξτε Μιλήστε για αυτό στο Yammer.
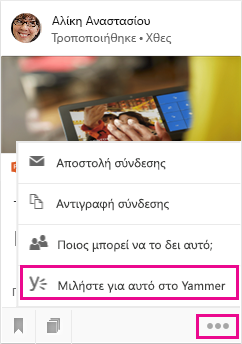
Οι συνάδελφοί σας μπορούν να βλέπουν τις συνομιλίες του Yammer τόσο από το Delve όσο και από το Yammer.
Δείτε επίσης
Είναι ασφαλή τα έγγραφά μου στο Delve;
Αποθήκευση εγγράφων σε θέσεις με δυνατότητα πρόσβασης από το Delve