Η σύνδεση με εξωτερικές προελεύσεις δεδομένων και η δημιουργία λύσεων που βασίζονται σε διαφορετικά σύνολα δεδομένων είναι η ισχύς του Office Access. Η Διαχείριση συνδεδεμένων πινάκων είναι μια κεντρική θέση για την προβολή και τη διαχείριση όλων των προελεύσεων δεδομένων και των συνδεδεμένων πινάκων σε μια βάση δεδομένων Access. Από καιρό σε καιρό, ίσως χρειαστεί να ανανεώσετε, να επανασυνδέσετε, να βρείτε, να επεξεργαστείτε ή να διαγράψετε συνδεδεμένους πίνακες λόγω αλλαγών στη θέση της προέλευσης δεδομένων, στο όνομα πίνακα ή στο σχήμα πίνακα. Για παράδειγμα, μεταβαίνετε από μια δοκιμή σε ένα περιβάλλον παραγωγής, επομένως πρέπει να αλλάξετε τη θέση της προέλευσης δεδομένων. Εάν οι απαιτήσεις λύσης έχουν αλλάξει, μπορείτε επίσης να προσθέσετε ή να διαγράψετε συνδεδεμένους πίνακες.
Σημείωση: Ανάλογα με την έκδοση των Access που έχετε, το παράθυρο διαλόγου Διαχείριση συνδεδεμένων πινάκων λειτουργεί διαφορετικά. Στο Microsoft 365, μπορείτε να χρησιμοποιήσετε αυτό το παράθυρο διαλόγου για να ανανεώσετε, να επανασυνδέσετε, να προσθέσετε, να επεξεργαστείτε, να αναζητήσετε και να διαγράψετε συνδεδεμένους πίνακες, αλλά δεν μπορείτε να εξαγάγετε πληροφορίες στο Excel. ΣτοAccess 2016 και νεότερες εκδόσεις, το παράθυρο διαλόγου είναι πολύ πιο απλό, αλλά μπορείτε να εξαγάγετε πληροφορίες στο Excel.
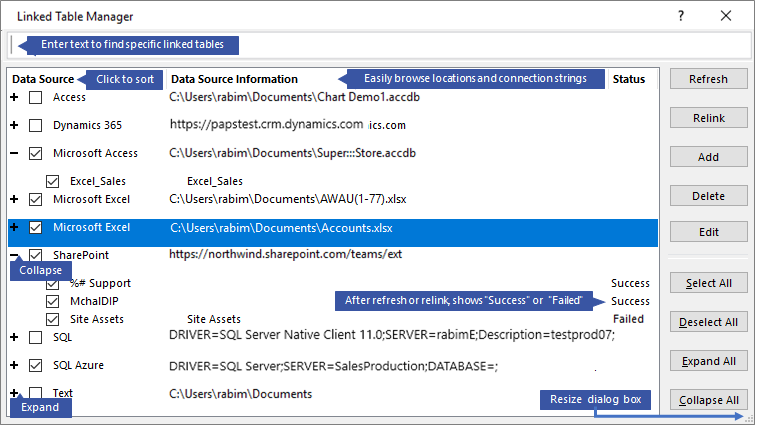
Διατήρηση κάθε προέλευσης δεδομένων και των συνδεδεμένων πινάκων της με τη Διαχείριση συνδεδεμένων πινάκων
Πριν ξεκινήσετε
Υπάρχουν διάφορες προσεγγίσεις για τη χρήση της Διαχείρισης συνδεδεμένων πινάκων, αλλά συνιστάται η παρακάτω ακολουθία βημάτων ως βέλτιστη πρακτική:
-
Ανανεώστε την προέλευση δεδομένων για να εξασφαλίσετε επιτυχείς συνδέσεις και για να εντοπίσετε προβλήματα.
-
Εάν υπάρχει πρόβλημα με την προέλευση δεδομένων, εισαγάγετε τη σωστή θέση όταν σας ζητηθεί ή επεξεργαστείτε την προέλευση δεδομένων για να διορθώσετε προβλήματα.
-
Επανασύνδεση μεμονωμένων πινάκων με κατάσταση Αποτυχία . Access ανανεώνει αυτόματα την κατάσταση για να υποδείξει επιτυχία ή αποτυχία.
-
Επαναλάβετε τα βήματα 1 έως 3 μέχρι να διορθωθούν όλα τα προβλήματα.
Ανανέωση μιας προέλευσης δεδομένων και των συνδεδεμένων πινάκων της
Ανανεώστε μια προέλευση δεδομένων και τους συνδεδεμένους πίνακές της για να βεβαιωθείτε ότι η προέλευση δεδομένων είναι προσβάσιμη και ότι οι συνδεδεμένοι πίνακες λειτουργούν σωστά.
-
Επιλέξτε Εξωτερικά δεδομένα > Διαχείριση συνδεδεμένων πινάκων.
Συμβουλή Για να ανανεώσετε έναν συγκεκριμένο συνδεδεμένο πίνακα από το παράθυρο περιήγησης, κάντε δεξί κλικ επάνω του και, στη συνέχεια, επιλέξτε Ανανέωση σύνδεσης. Μπορείτε επίσης να τοποθετήσετε το δείκτη του ποντικιού επάνω από το όνομα του συνδεδεμένου πίνακα για να δείτε συμβολοσειρά σύνδεσης και άλλες πληροφορίες.
-
Στο παράθυρο διαλόγου Διαχείριση συνδεδεμένων πινάκων , επιλέξτε μια προέλευση δεδομένων ή μεμονωμένους συνδεδεμένους πίνακες.
Η επιλογή μιας προέλευσης δεδομένων επιλέγει όλους τους συνδεδεμένους πίνακές της. Αναπτύξτε (+) καταχωρήσεις στην προέλευση δεδομένων για να επιλέξετε μεμονωμένους συνδεδεμένους πίνακες.
-
Επιλέξτε Ανανέωση.
-
Εάν υπάρχει πρόβλημα με τη θέση της προέλευσης δεδομένων, εισαγάγετε τη σωστή θέση εάν σας ζητηθεί ή Επεξεργασία της προέλευσης δεδομένων.
-
Βεβαιωθείτε ότι η στήλη Κατάσταση είναι ορατή (ίσως χρειαστεί να κάνετε κύλιση πλαγίως) και, στη συνέχεια, ελέγξτε την για να δείτε τα αποτελέσματα:
-
Επιτυχία Οι συνδεδεμένοι πίνακες ανανεώνονται με επιτυχία.
-
Απέτυχε Ένας ή περισσότεροι από τους συνδεδεμένους πίνακες έχουν πρόβλημα. Οι πιο συνηθισμένοι λόγοι για την αποτυχία της κατάστασης είναι: νέα διαπιστευτήρια ή αλλαγή στο όνομα του πίνακα. Για να διορθώσετε το πρόβλημα, επανασύνδεση της προέλευσης δεδομένων ή του συνδεδεμένου πίνακα.
-
-
Επιλέξτε Ανανέωση ξανά μέχρι να διορθωθεί κάθε συνδεδεμένος πίνακας που απέτυχε και η στήλη Κατάσταση εμφανίζει την ένδειξη "Επιτυχία".
Επανασύνδεση προέλευσης δεδομένων ή συνδεδεμένου πίνακα
Επανασύνδεση μιας προέλευσης δεδομένων για να αλλάξετε τη θέση της και έναν συνδεδεμένο πίνακα για να αλλάξετε το όνομά της.
-
Επιλέξτε Εξωτερικά δεδομένα > Διαχείριση συνδεδεμένων πινάκων.
Συμβουλή Στη γραμμή περιήγησης, μπορείτε να τοποθετήσετε το δείκτη του ποντικιού επάνω από το όνομα του συνδεδεμένου πίνακα για να δείτε συμβολοσειρά σύνδεσης και άλλες πληροφορίες.
-
Στο παράθυρο διαλόγου Διαχείριση συνδεδεμένων πινάκων , επιλέξτε μια προέλευση δεδομένων ή μεμονωμένους συνδεδεμένους πίνακες.
Ίσως χρειαστεί να αναπτύξετε (+) καταχωρήσεις στη στήλη Προέλευση δεδομένων .
-
Επιλέξτε Επανασύνδεση.
-
Εάν Access εντοπίσει ή όχι την προέλευση δεδομένων, Access σάς ζητά μια νέα θέση προέλευσης δεδομένων. Αφού εισαγάγετε τη σωστή θέση, μπορείτε είτε να διατηρήσετε αμετάβλητα τα υπάρχοντα ονόματα συνδεδεμένων πινάκων είτε να επιλέξετε νέα ονόματα πινάκων.
-
Βεβαιωθείτε ότι η στήλη Κατάσταση είναι ορατή (ίσως χρειαστεί να κάνετε κύλιση πλαγίως) και, στη συνέχεια, ελέγξτε την για να δείτε τα αποτελέσματα:
-
Επιτυχία Οι συνδεδεμένοι πίνακες επανασυνδέθηκαν με επιτυχία.
-
Απέτυχε Ένας ή περισσότεροι από τους συνδεδεμένους πίνακες έχουν πρόβλημα.
-
-
Θα σας ζητηθεί ένα όνομα νέου πίνακα. Σε ορισμένες περιπτώσεις, ίσως χρειαστεί να επιλέξετε έναν νέο πίνακα από μια λίστα πινάκων. Εάν σας ζητηθεί συμβολοσειρά σύνδεσης, εισαγάγετε τη συμβολοσειρά στο πλαίσιο Συμβολοσειρά σύνδεσης. Access ανανεώνει αυτόματα την κατάσταση για να υποδείξει επιτυχία ή αποτυχία.
-
Επιλέξτε ξανά Επανασύνδεση μέχρι να διορθωθεί κάθε συνδεδεμένος πίνακας που απέτυχε και η στήλη Κατάσταση εμφανίζει την ένδειξη "Επιτυχία".
Εύρεση συνδεδεμένου πίνακα
Εάν έχετε πολλούς συνδεδεμένους πίνακες, χρησιμοποιήστε το πλαίσιο αναζήτησης στο επάνω μέρος του παραθύρου διαλόγου Διαχείριση συνδεδεμένων πινάκων για να βρείτε αυτό που θέλετε.
-
Εισαγάγετε κείμενο στο πλαίσιο Αναζήτηση.
Access πραγματοποιεί αναζήτηση στις στήλες Όνομα προέλευσης δεδομένων και Πληροφορίες προέλευσης δεδομένων για να βρει αντιστοιχία.
Η αναζήτηση είναι χωρίς διάκριση πεζών-κεφαλαίων και χρησιμοποιεί τη δυνατότητα "τύπος μπροστά" για τη δυναμική λίστα συνδέσεων που ταιριάζουν με το όνομα του πίνακα.
-
Για να επαναφέρετε την οθόνη, καταργήστε την επιλογή του πλαισίου Αναζήτηση.
Επεξεργασία προέλευσης δεδομένων
Ανάλογα με την προέλευση δεδομένων, μπορείτε να αλλάξετε το εμφανιζόμενο όνομα, τη διαδρομή προέλευσης δεδομένων, το όνομα αρχείου, τον κωδικό πρόσβασης ή συμβολοσειρά σύνδεσης.
-
Επιλέξτε Εξωτερικά δεδομένα > Διαχείριση συνδεδεμένων πινάκων.
Συμβουλή Στη γραμμή περιήγησης, μπορείτε να τοποθετήσετε το δείκτη του ποντικιού επάνω από το όνομα του συνδεδεμένου πίνακα για να δείτε συμβολοσειρά σύνδεσης και άλλες πληροφορίες.
-
Στο παράθυρο διαλόγου Διαχείριση συνδεδεμένων πινάκων , επιλέξτε την προέλευση δεδομένων, τοποθετήστε το δείκτη του ποντικιού επάνω από την προέλευση δεδομένων και, στη συνέχεια, επιλέξτε Επεξεργασία.
-
Αλλάξτε τις πληροφορίες στο παράθυρο διαλόγου Επεξεργασία σύνδεσης .
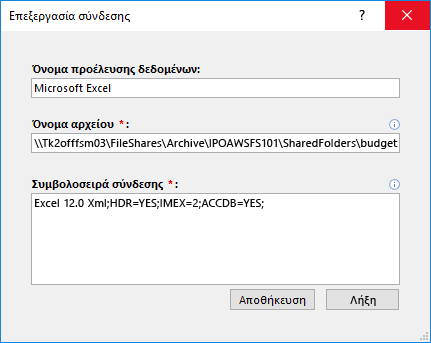
Επεξεργασία πληροφοριών σχετικά με μια προέλευση δεδομένων του Excel
-
Επιλέξτε Τέλος.
Προσθήκη προέλευσης δεδομένων και συνδεδεμένων πινάκων
Μπορείτε να προσθέσετε τους ακόλουθους τύπους προελεύσεων δεδομένων: Access, SQL (Διακομιστής και Azure), Excel ή Προσαρμογή (κείμενο, Microsoft Dynamics, λίστα ShaePoint, ODBC).
Συμβουλή Για Access προγραμματιστές που εισάγουν συμβολοσειρές σύνδεσης σε κώδικα VBA, εξετάστε το ενδεχόμενο να προσθέσετε και να επεξεργαστείτε το συμβολοσειρά σύνδεσης από το παράθυρο διαλόγου Διαχείριση συνδεδεμένων πινάκων αντί να αναθεωρήσετε απευθείας τον κώδικά σας ή να συντάξετε σύνθετο κώδικα που αλλάζει αυτόματα τις συμβολοσειρές σύνδεσης.
-
Επιλέξτε Εξωτερικά δεδομένα > Διαχείριση συνδεδεμένων πινάκων.
-
Στο παράθυρο διαλόγου Διαχείριση συνδεδεμένων πινάκων , επιλέξτε Προσθήκη.
-
Για να βελτιώσετε τη δυνατότητα εντοπισμού και τη σημασία, πληκτρολογήστε ένα όνομα στο πλαίσιο Εμφανιζόμενο όνομα . Το προεπιλεγμένο εμφανιζόμενο όνομα είναι ο τύπος της προέλευσης δεδομένων.
Αυτό το όνομα εμφανίζεται στη στήλη Προέλευση δεδομένων , μπορείτε να ταξινομήσετε αυτή τη στήλη και μπορείτε να χρησιμοποιήσετε το όνομα για να κατηγοριοποιήσετε προελεύσεις δεδομένων, το οποίο είναι ιδιαίτερα χρήσιμο όταν έχετε πολλές προελεύσεις δεδομένων.
-
Κάντε ένα από τα εξής:
-
Επιλέξτε SQL (Server/Azure), επιλέξτε Επόμενο και, στη συνέχεια, εισαγάγετε τα στοιχεία σύνδεσης SQL Server και DSN. Για περισσότερες πληροφορίες, ανατρέξτε στα θέματα Εισαγωγή ή σύνδεση με δεδομένα σε μια βάση δεδομένων SQL Server και Σύνδεση σε δεδομένα ή εισαγωγή δεδομένων από μια βάση δεδομένων του Azure SQL Server.
-
Επιλέξτε Access, επιλέξτε Επόμενο και, στη συνέχεια, πληκτρολογήστε το όνομα αρχείου και τον κωδικό πρόσβασης στο παράθυρο διαλόγου Προσθήκη νέας σύνδεσης . Για περισσότερες πληροφορίες, ανατρέξτε στο θέμα Εισαγωγή ή σύνδεση με δεδομένα σε άλλη βάση δεδομένων της Access.
-
Επιλέξτε Excel και, στη συνέχεια, πληκτρολογήστε το όνομα του αρχείου στο παράθυρο διαλόγου Προσθήκη νέας σύνδεσης . Για περισσότερες πληροφορίες, ανατρέξτε στο θέμα Εισαγωγή ή σύνδεση με δεδομένα σε ένα βιβλίο εργασίας του Excel.
-
Επιλέξτε Προσαρμογή (Κείμενο, Dynamics, Λίστα SharePoint, ODBC) και, στη συνέχεια, εισαγάγετε τη διαδρομή προέλευσης δεδομένων και συμβολοσειρά σύνδεσης στο παράθυρο διαλόγου Προσθήκη νέας σύνδεσης. Για περισσότερες πληροφορίες, ανατρέξτε στο θέμα Σύνταξη συμβολοσειράς σύνδεσης.
-
-
Επιλέξτε Κλείσιμο.
Διαγραφή προέλευσης δεδομένων ή συνδεδεμένου πίνακα
Μπορεί να θέλετε να διαγράψετε ένα αρχείο προέλευσης δεδομένων ή έναν συνδεδεμένο πίνακα, επειδή δεν είναι πλέον απαραίτητα και για να ξεκαθαρίσετε το παράθυρο διαλόγου Σύνδεση διαχείρισης πίνακα .
-
Επιλέξτε Εξωτερικά δεδομένα > Διαχείριση συνδεδεμένων πινάκων.
-
Στο παράθυρο διαλόγου Διαχείριση συνδεδεμένων πινάκων , επιλέξτε μία ή περισσότερες προελεύσεις δεδομένων ή συνδεδεμένους πίνακες.
Ίσως χρειαστεί να αναπτύξετε (+) καταχωρήσεις στη στήλη Προέλευση δεδομένων .
-
Επιλέξτε Διαγραφή.
-
Όταν σας ζητηθεί να επιβεβαιώσετε, επιλέξτε Ναι.
Η διαγραφή ενός συνδεδεμένου πίνακα καταργεί μόνο τις πληροφορίες που χρησιμοποιούνται για το άνοιγμα του πίνακα στην προέλευση δεδομένων και όχι τον ίδιο τον πίνακα.
Δείτε επίσης
Εξαγωγή πληροφοριών συνδεδεμένης προέλευσης δεδομένων στο Excel
Πρώτες πληροφορίες σχετικά με την εισαγωγή, τη σύνδεση και την εξαγωγή δεδομένων στην Access










